前言:
本来内网穿透对于我来说没有什么必要,毕竟自己用的联通宽带有公网IP,配合上DDNS,即使重启路由设备也可以随时把域名解析到公网IP。大家熟知的【腾龙云盘】就是我搭建在家里的服务器,网址曾经是:https://pan.tenlonstudio.com:5212 由于家庭宽带默认是封掉80和443端口的,所以不得不再域名后边加个小尾巴。不过,快乐的时光总是这么短暂,就在两个月前,宽带运营商就通知我说查到了我的网络下有什么设备需要我撤掉并且签署了一个协议,不过当时签的是关于清理PCND的,因为就在同时期我还挂着网心云,通知后我就把网心云撤掉了也就没当回事。这样又过了一个月,运营商再次打来电话,通知说公安局的网络安全审查查到我的宽带绑定了域名,要强制拆机注销,并且告诉我以后我这个地址就用不了联通宽带了,要我第二天就拿着身份证去营业厅办理销户,这下好了,直接凉透了…
说这么多的目的只有一个,就是给大家提个醒。宽带绑定域名这个其实很早之前很多人都这么做了,为了方便在外面也可以访问家里的路由器的管理后台,或者访问家里的NAS设备等等。我不确定如果域名备案后还会不会有这种问题,希望有过类似经验的朋友能一起交流下。不过如果真的是需要访问家里的NAS或者路由器管理后台的话域名还需要备案也太过麻烦了点,还是希望以后相关政策能改进一下吧。
由于我联通宽带彻底凉透了,现在新办的电信宽带我也不敢像以前这么玩了,所以就引出了这篇文章,目的就是给有同样需求的朋友指个路。现在【腾龙云盘】就是通过NPS挂在了公网服务器上,不过由于公网服务器的带宽过于昂贵,所以暂时用了5M的带宽先保证能凑合着访问,和以前100Mbps的“大”带宽是没法比了。现在如果您需要访问腾龙云盘的话,需要将网址后面的端口号(:5212)去掉即可正常访问,也就是地址变为了:https://pan.tenlonstudio.com。
废话说了这么多,下面就进入正题。首先我们搭建NPS服务端,您可以选择Windows服务器也可以选择Linux 服务器来安装,这里我就以一台腾讯云的1H2G1M的云服务器,安装Centos8.2来演示操作。
GITHUB地址:https://github.com/ehang-io/nps
NPS官方中文文档:https://ehang-io.github.io/nps
一、搭建NPS服务端
SSH登陆到服务器,安装wget并且下载NPS服务端并重命名为 nps.tar.gz
yum install -y wget && wget --no-check-certificate -O nps.tar.gz https://github.com/ehang-io/nps/releases/download/v0.26.10/linux_amd64_server.tar.gz创建一个名为nps的目录并且解压NPS服务端文件到此目录下,并且跳转到nps这个目录下
mkdir nps && tar -zxvf nps.tar.gz -C nps && cd nps安装NPS并启动
sudo ./nps install && sudo nps start这样NPS服务端就算安装完成了,这时浏览器访问:服务器IP:8080即可跳转到NPS的管理页面。默认WEB管理账号是amdin,密码是123。如果需要更改的话就修改conf目录下的nps.conf,这里就不再赘述了。
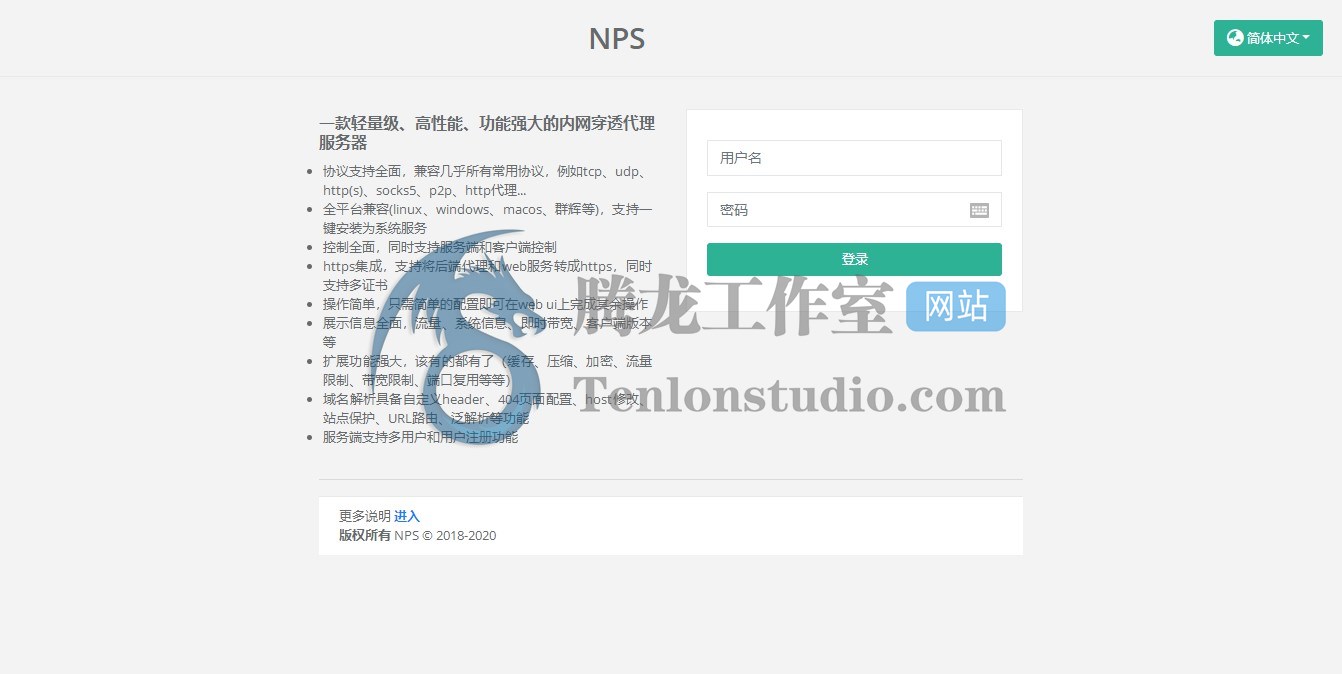
登录后。
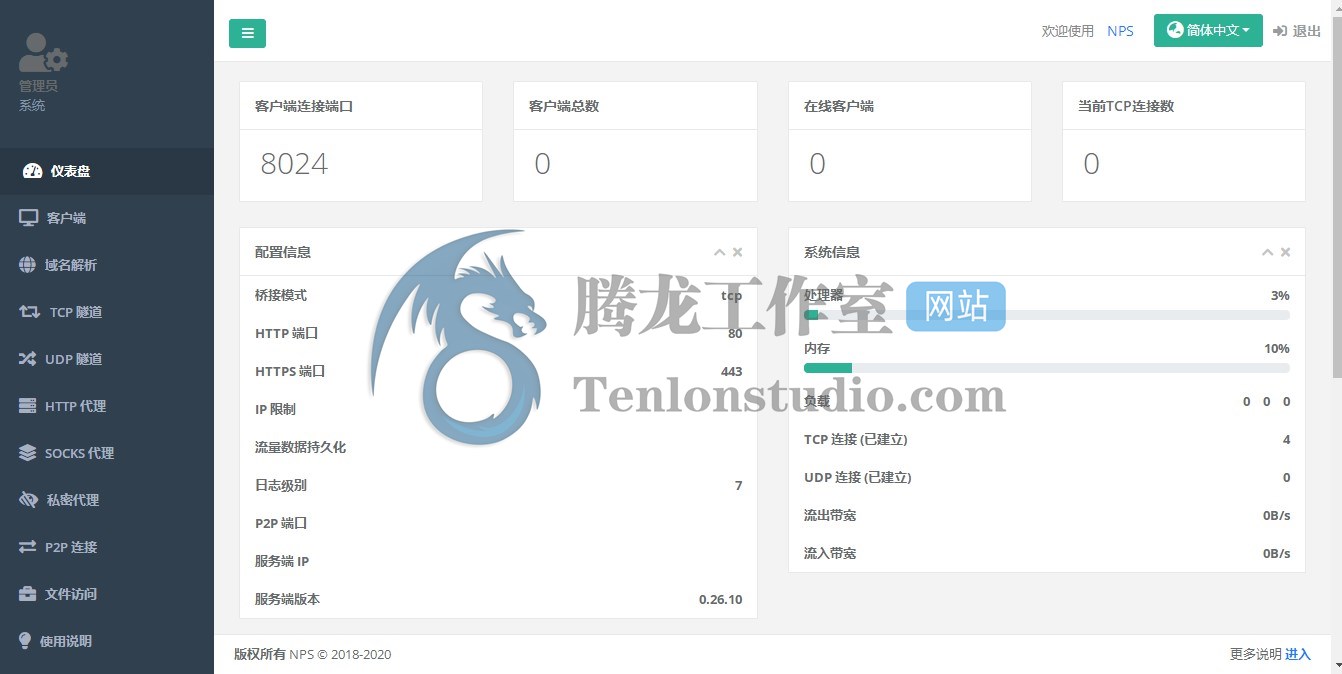
二、使用NPS内网穿透客户端实现Windows远程桌面。
我们登陆进来NPS的WEB管理页面,找到【客户端】,点击【新增】。
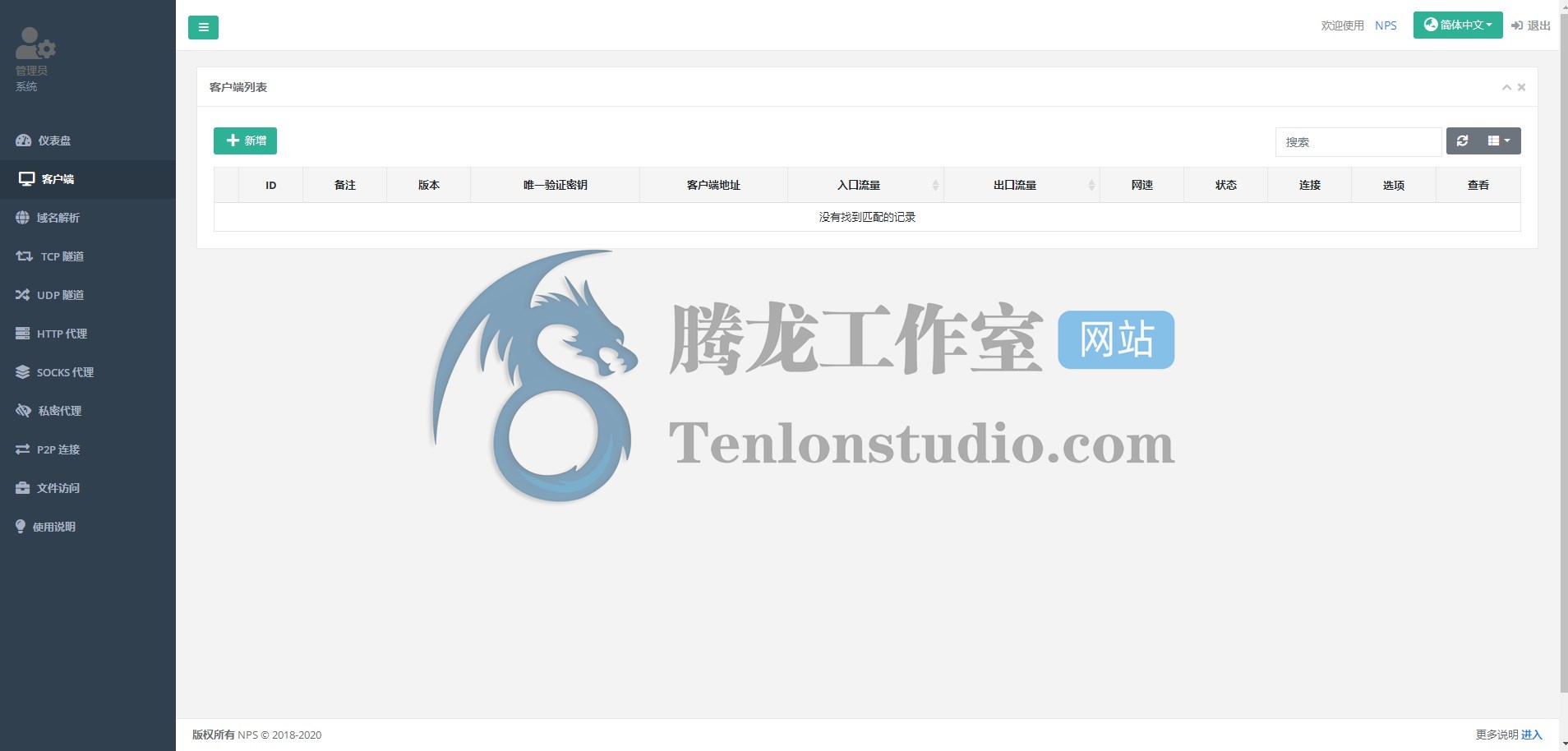
备注这里就根据需要写,其他的看着来就行。最后点击【新增】
然后就能看到我们添加的客户端了,目前是处于离线状态(因为我这是之前配置的,所以显示的是在线,大家刚配置好的应该是离线状态)。左边有一个小加号,点击可以展开。下面的客户端命令我们一会要用。由于我们是要在Windows下使用,所以我们需要下载Windows版的NPS客户端。
转到NPS的资源地址:https://github.com/ehang-io/nps/releases/tag/v0.26.10 下方找到【windows_amd64_client.tar.gz】点击下载即可。
我在需要运行NPS客户端的Windows设备的C盘根目录下建立一个名字叫【npc】的目录,将刚才下载的NPS客户端的文件解压后放到里面。这里注意,我们只要【npc.exe】文件即可。
然后以管理员身份运行命令提示符,输入 cd /npc 跳转到npc目录下,输入以下命令:
npc.exe install 客户端命令(记得不要复制./npc 只要后边的)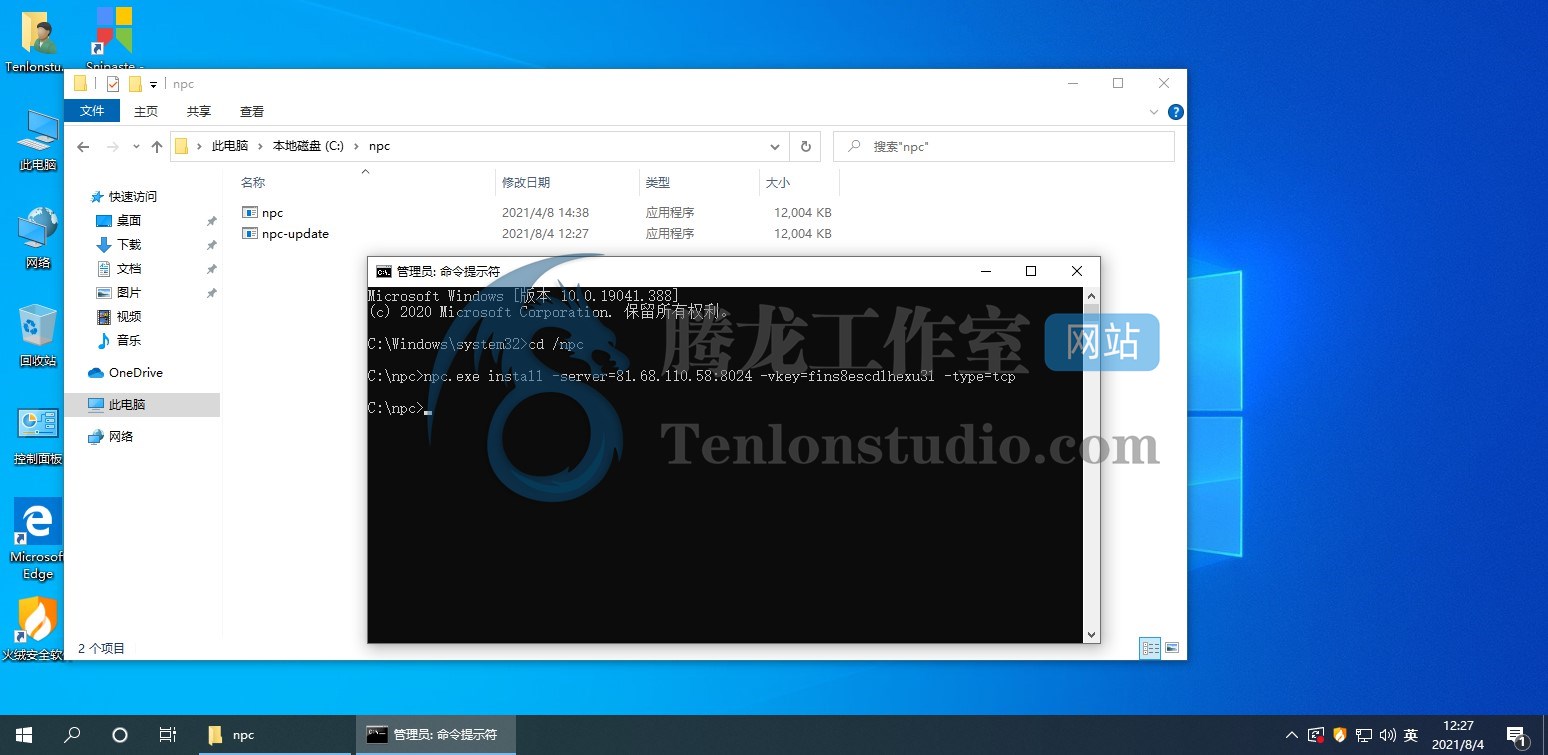
这样我们的npc就添加到系统服务里了,再找到 控制面板 – 管理工具 – 服务 里找到【nps内网穿透客户端】,找到【恢复】选项卡,按照下图中设置即可。设置完成后就可以启动服务了。
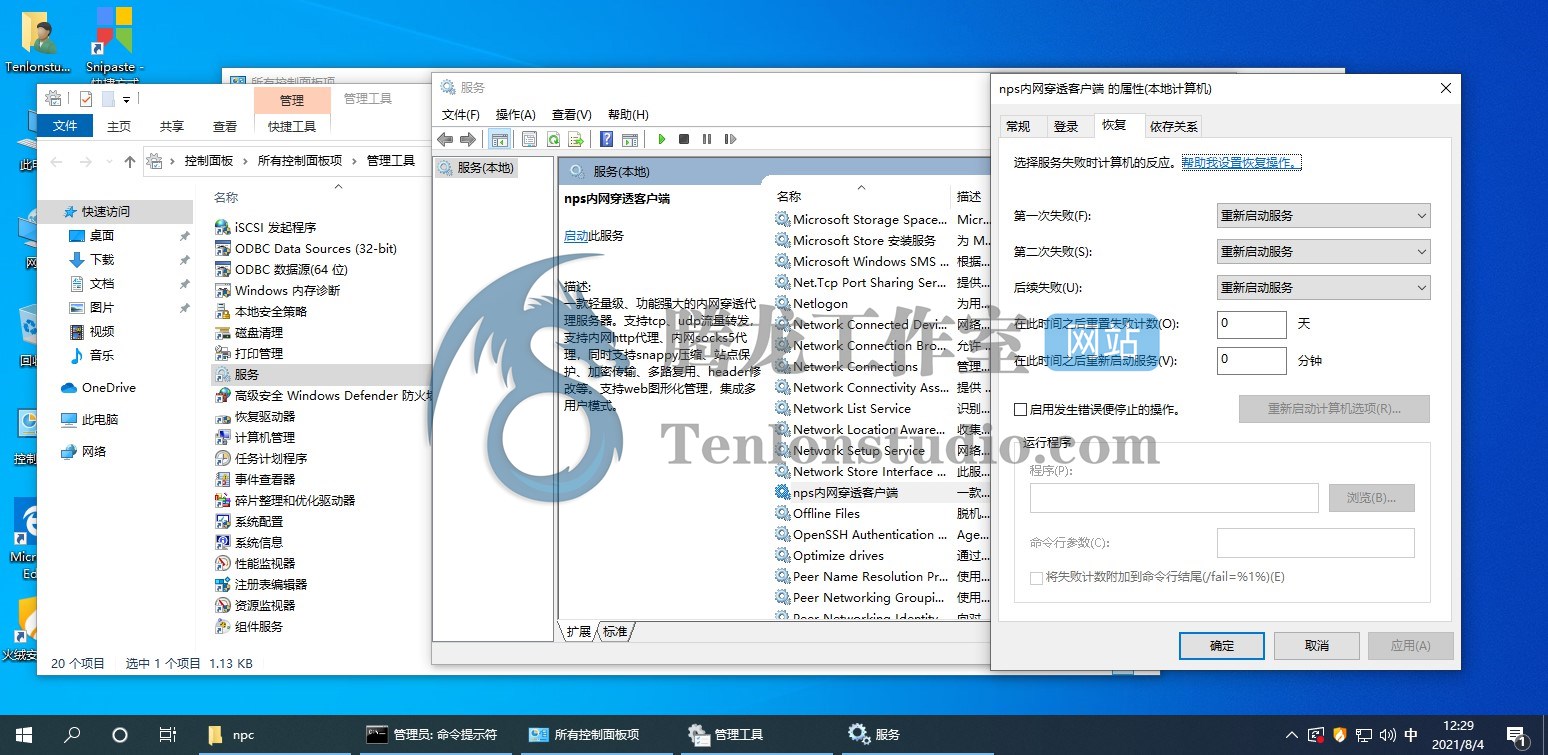
这样客户端就连接到了NPS的服务端了,然后我们到NPS管理后台,找到【TCP隧道】点击【新增】
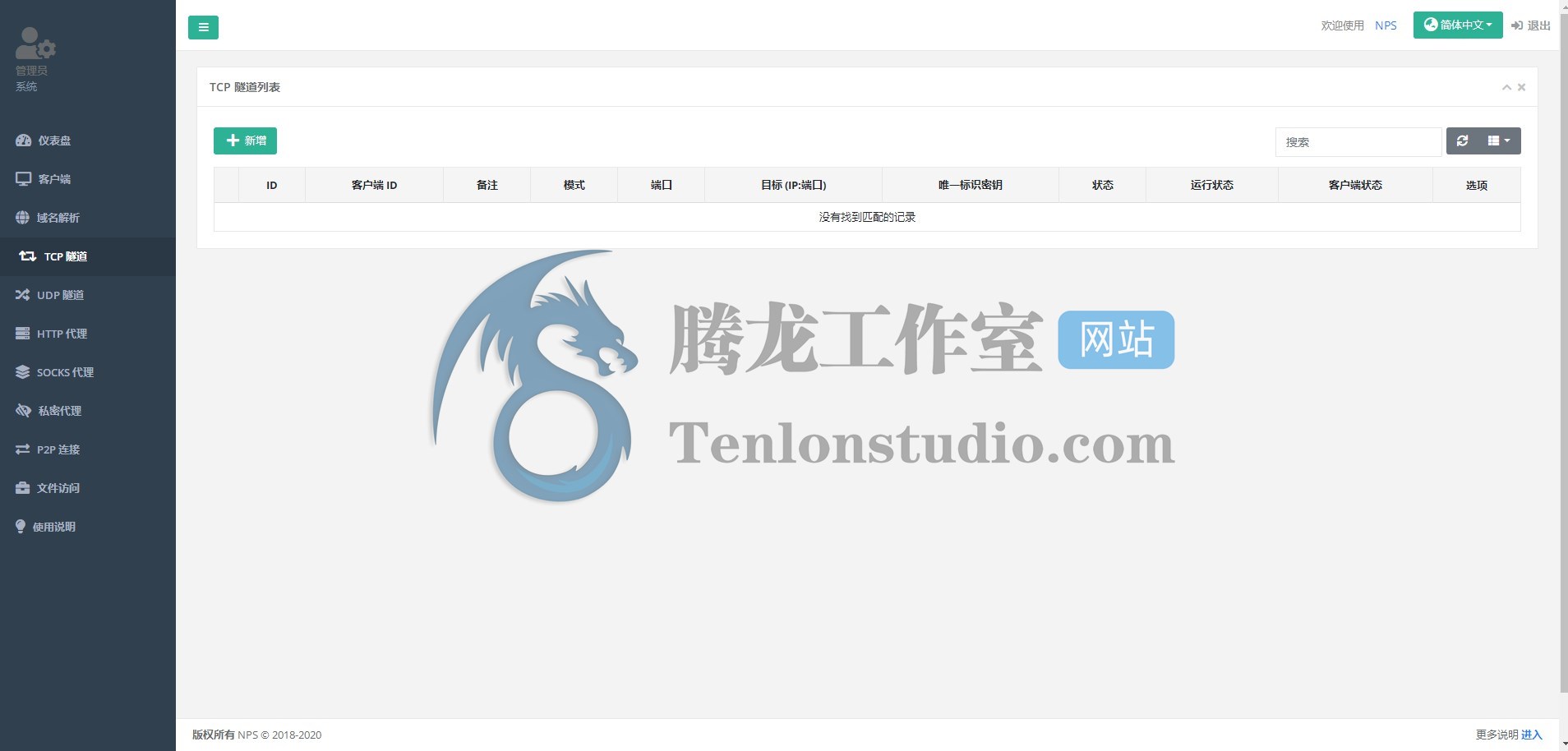
根据客户端信息填写如下信息。
完成后如下图。
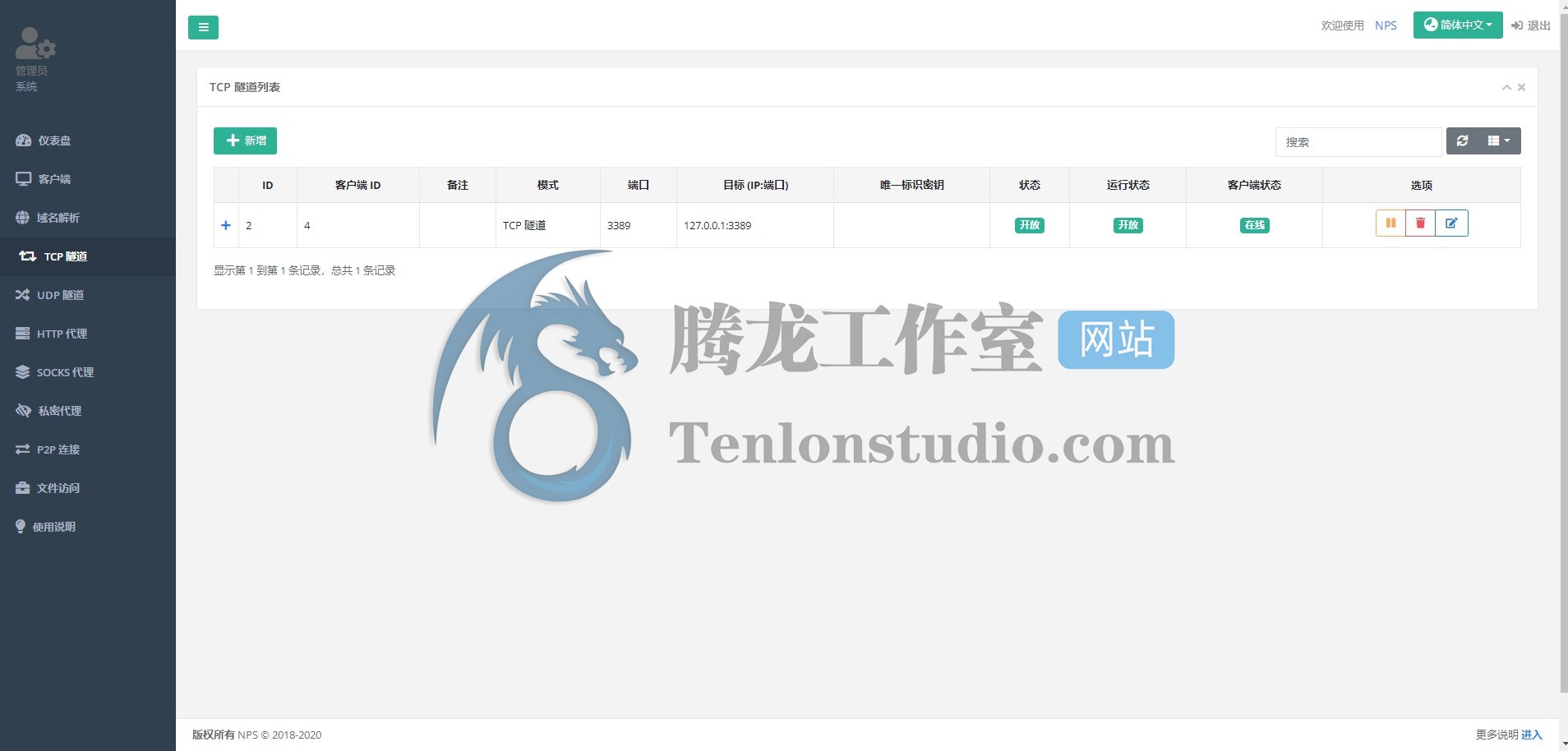
这样我们打开远程桌面,使用mstsc连接即可。
大功告成。

最后说两句:
感谢大家看到最后,如有问题,欢迎在文章下方留言讨论。文章仅做简单的分享,详细的操作请大家自行研究。NPS的中文文档写的非常详细,有问题的话可以参考下。


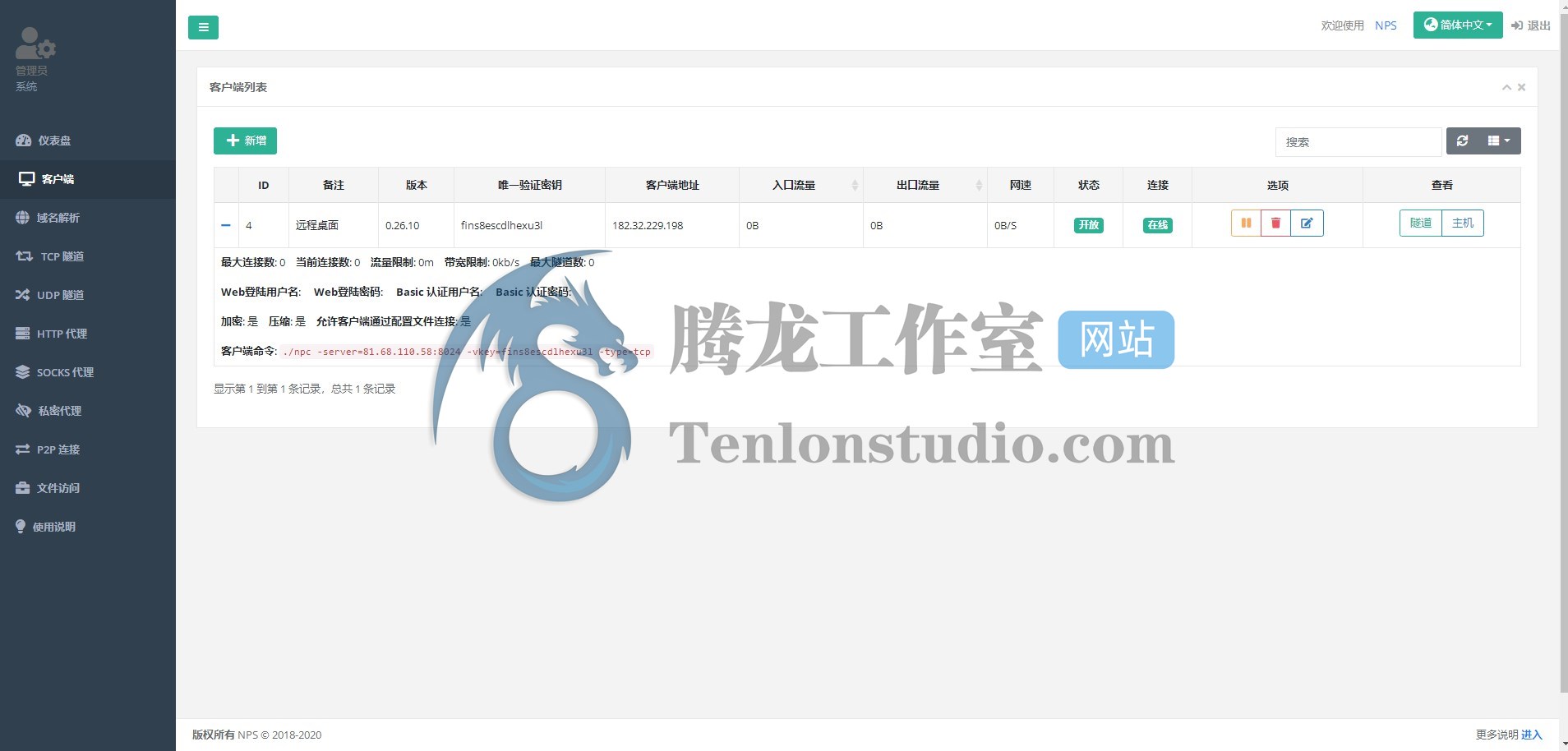
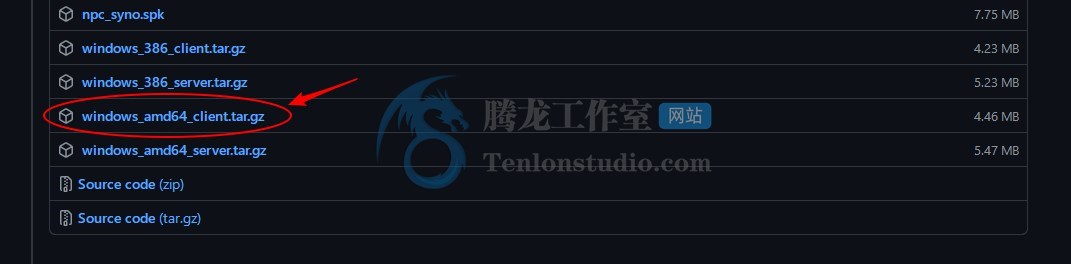
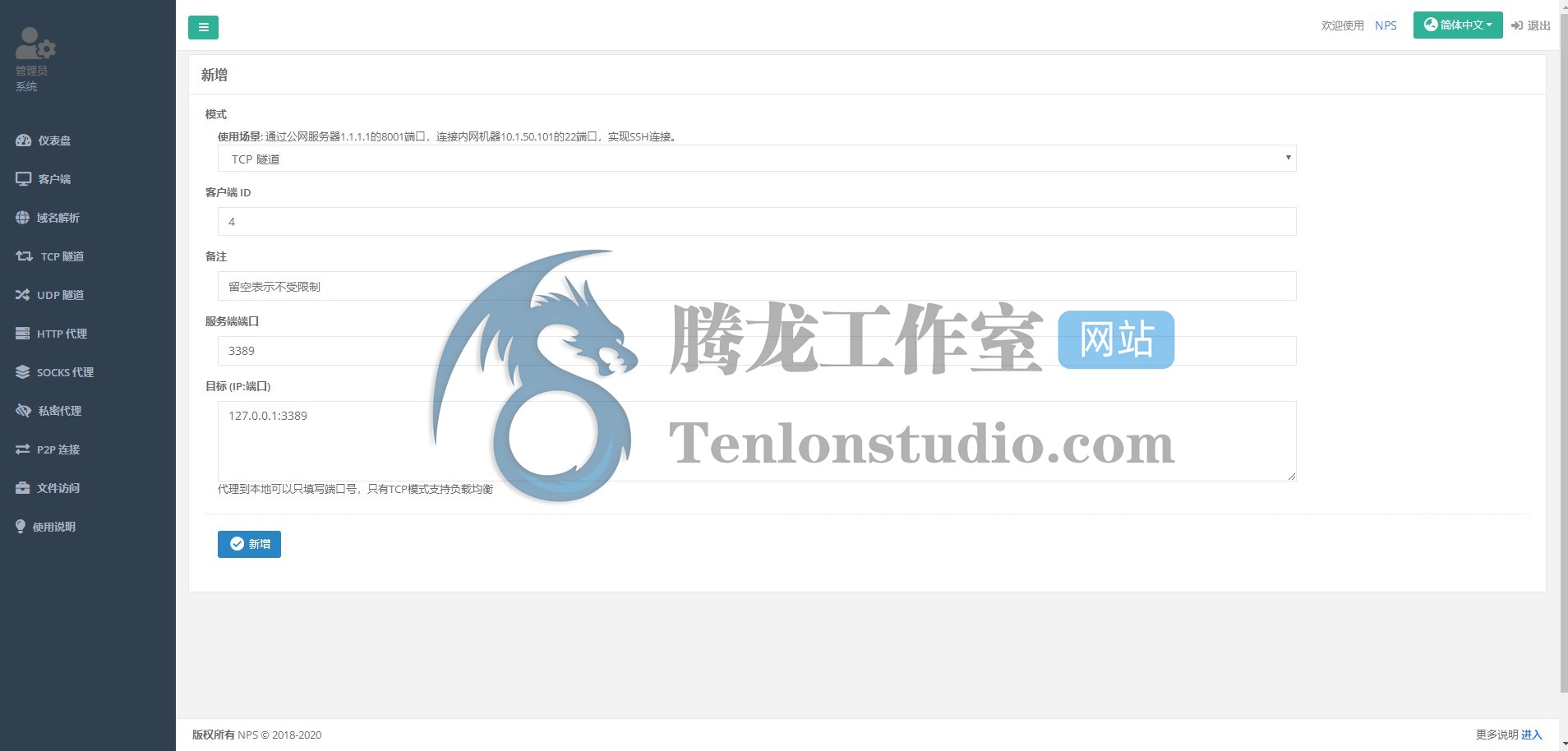
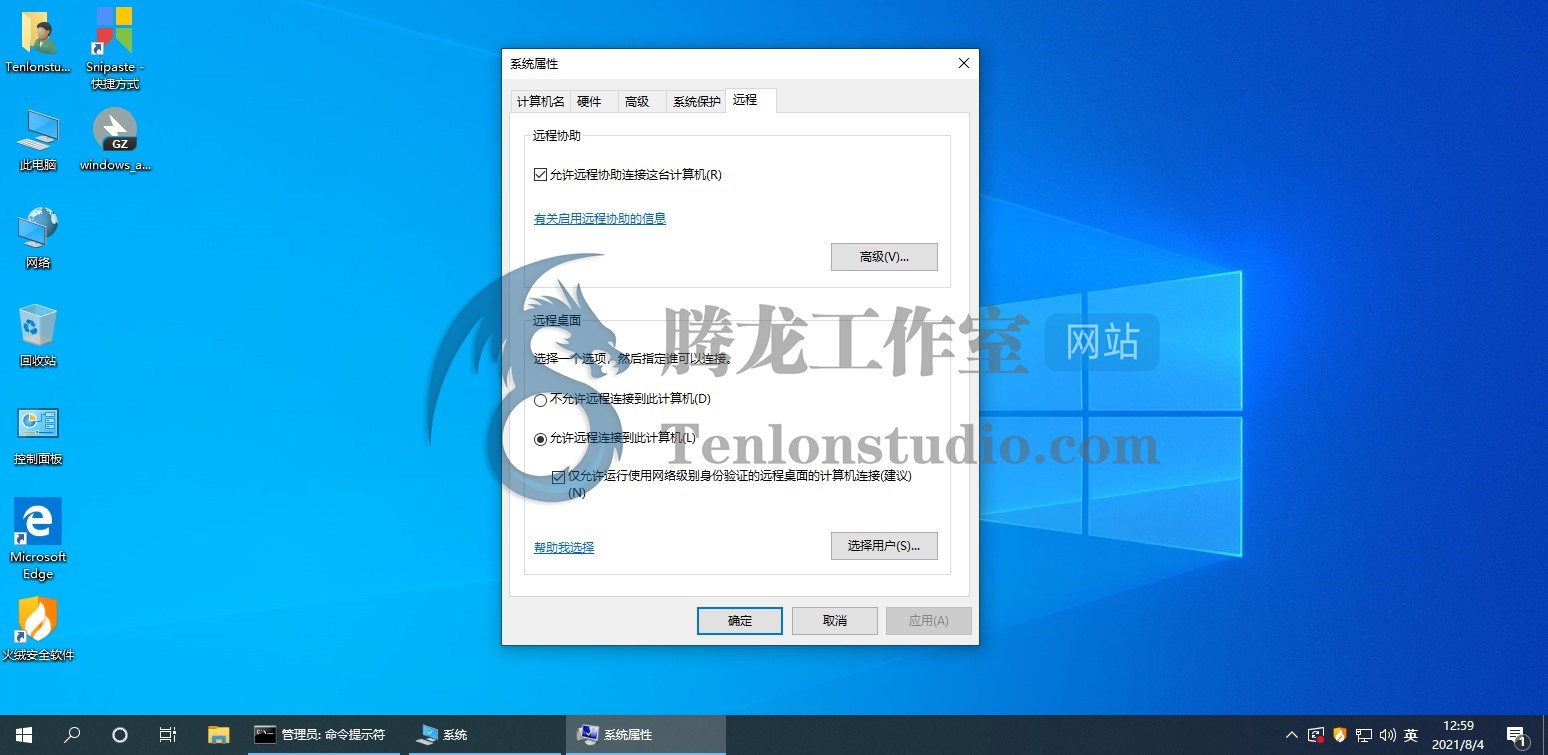

谢谢分享
这个repo停止维护好几年了,你敢用吗?
最后的一片净土。加油!