[title]前言[/title]
原文在这里:https://www.tenlonstudio.com/3101.html
上篇文章给大家介绍的是VMware安装黑群晖DSM6.2,其中建立引导盘用到的方法是在物理机上创建虚拟磁盘然后写入引导后再用VMware挂载,但是这个方法有一个相当大的弊端就是重启后创建的虚拟磁盘会断开连接,每次重启都需要重新附加才能使用。
这次分享的方法主要也是给新手小白,算是换了一种思路,就是使用虚拟机直接创建磁盘然后通过PE将引导写入虚拟磁盘,这样也就避免了每次重启物理机还需要重新挂载虚拟磁盘的烦恼了。算是上次那篇文章的一个补充吧。
[title]操作步骤[/title]
创建虚拟机,第一步我们选择“典型”
选择“稍后安装操作系统”,点击下一步
客户机操作系统选:Linux,具体看下图
名称根据自己需要填写
硬盘我这里就用60G了,做演示用,一定要选择“将虚拟磁盘存储为单个文件”
最后点“完成”
[info]这样我们就完成了虚拟机的创建,接下来就是配置我们的虚拟机了。[/info]
点击“编辑虚拟机配置”,根据需要配置一下虚拟机参数,然后点击“添加”
这里选择“硬盘”,然后点击下一步
这里磁盘类型选择SATA就可以了,点击下一步
选择“创建新的虚拟磁盘”
这里因为我们只是使用这块虚拟磁盘做引导,所以大小没必要太大,我这里分1G,其实100M也都够了。还是选择“将虚拟磁盘存储为单个文件”
文件名称无所谓,默认也可以,直接点“完成”
可以看到这里已经多了一块1G的硬盘了
然后找到CD/DVD,使用ISO镜像文件,这里我使用的是云骑士的PE镜像。完成后点确定即可
打开虚拟机,按下图所示选择
[info]这样当前我们后续的将镜像写入磁盘的操作就可以在PE下进行了[/info]
针对这篇文章我又重新整理了一份工具,含云骑士PE的ISO文件、写盘工具、DSM6.21引导和系统镜像(文章末尾下载),我们利用PE里的浏览器将引导和写盘工具下载到桌面上
选择磁盘,选择引导文件,确认无误后点击“开始”
写入完成
写入完成后就可以关闭虚拟机,将CD/DVD设备删除掉。在 虚拟机设置 – 选项 – 高级 将固件类型改为UEFI,然后启动虚拟机即可。
[info]剩下的操作基本和原来都差不多,这里就不再赘述了。这个方法同样可以运用在实体机有16G固态硬盘(例如蜗牛星际)的情况下硬盘做引导盘。当然,EXSi同理。[/info]
[title]下载地址[/title]
[danger]Tips:资源收集于互联网,不保证完全可用。破解资源仅供学习参考,请于下载后24小时内删除!如侵犯到您的合法权益,请速联系本站删除侵权资源!请在下载前阅读本站《免责声明》!如您遇到资源链接失效,请您通过评论或留言的方式联系网站管理员![/danger]

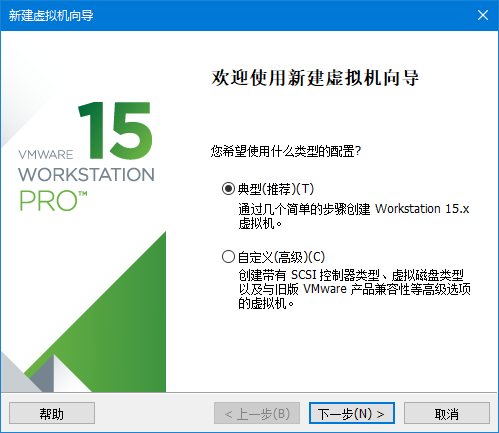

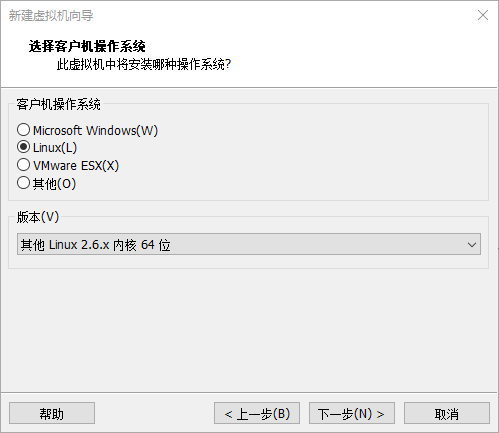
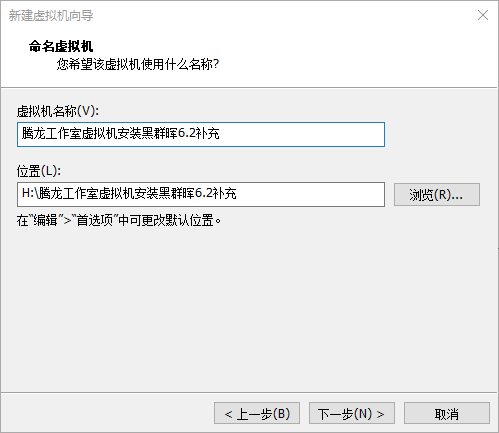
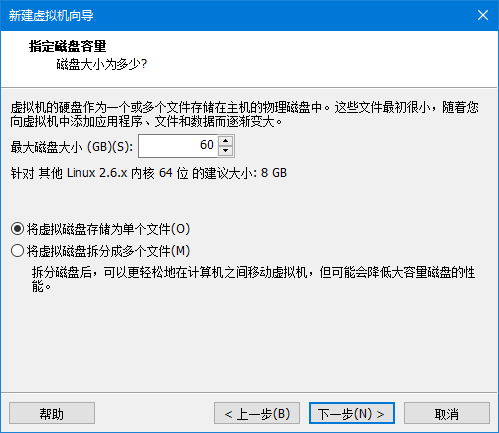


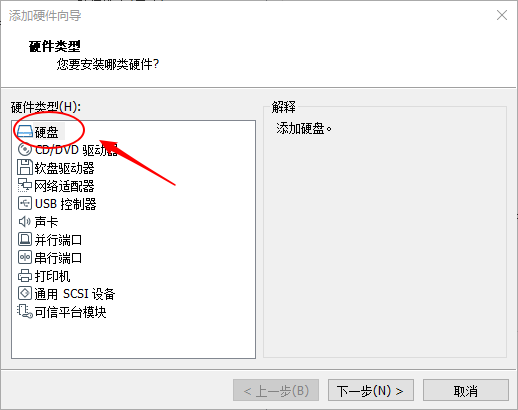
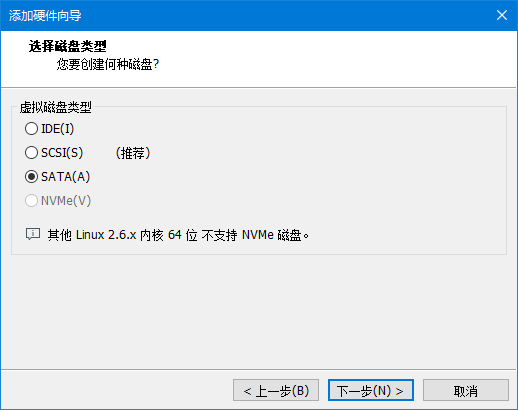



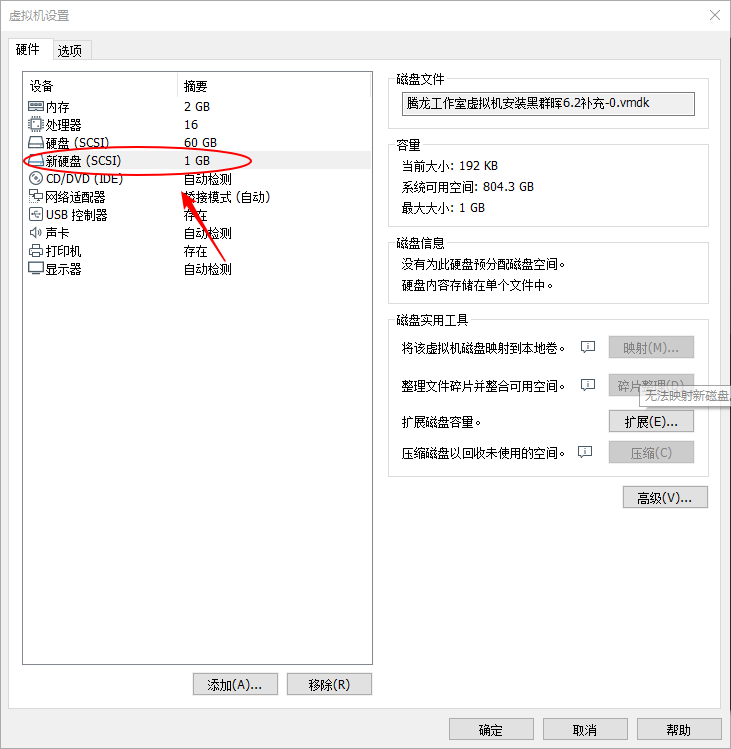
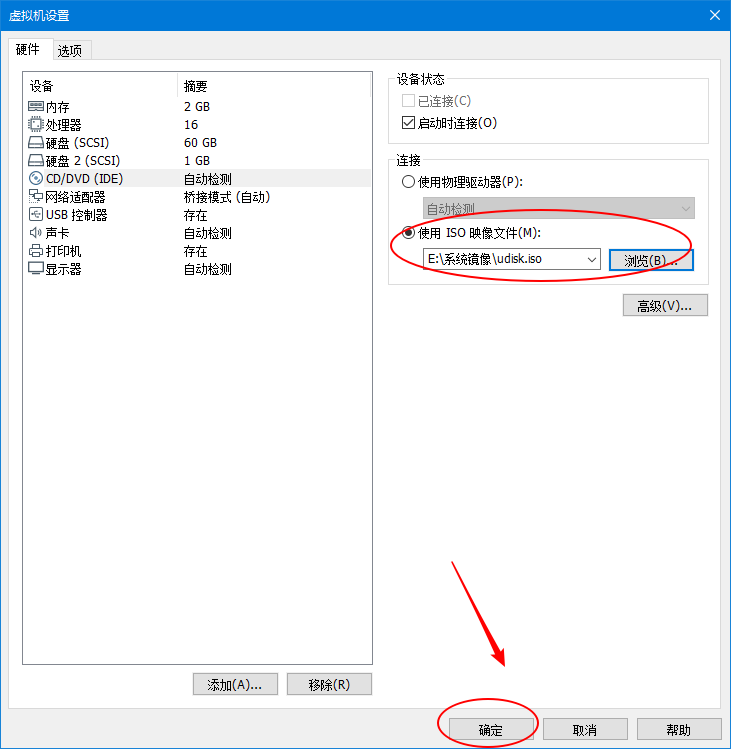



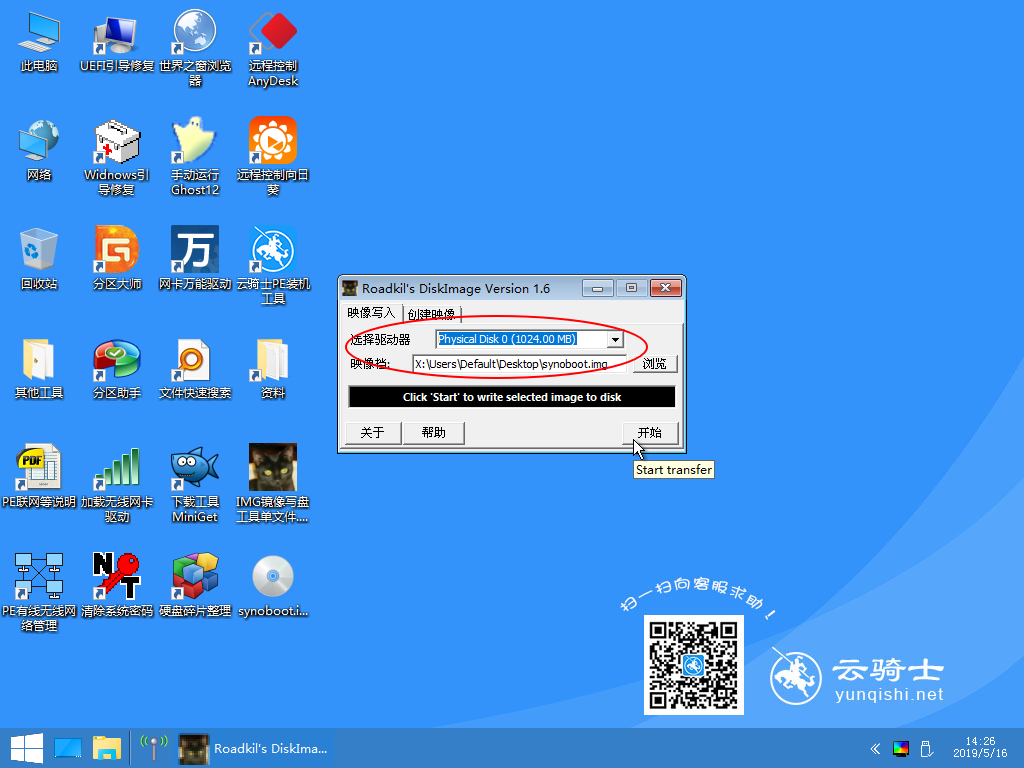

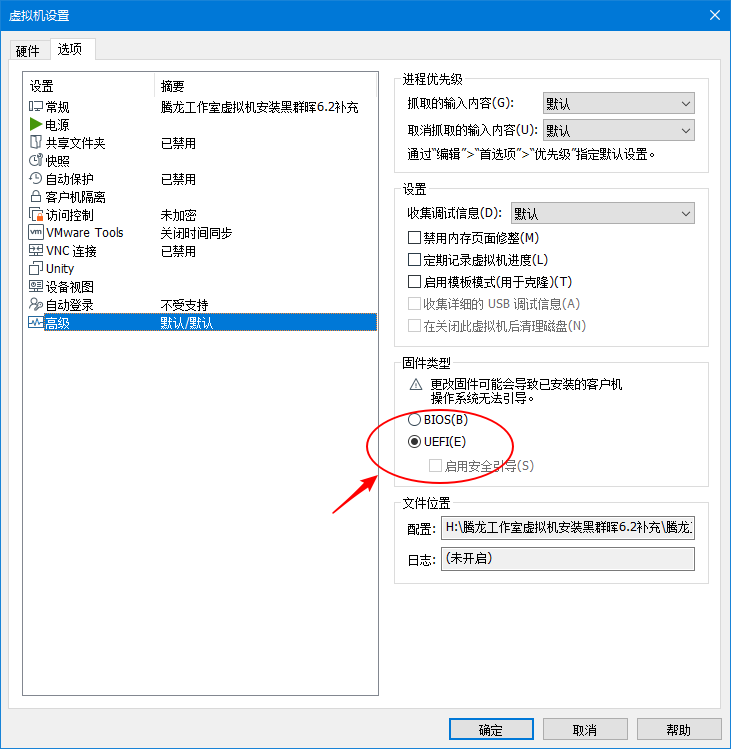
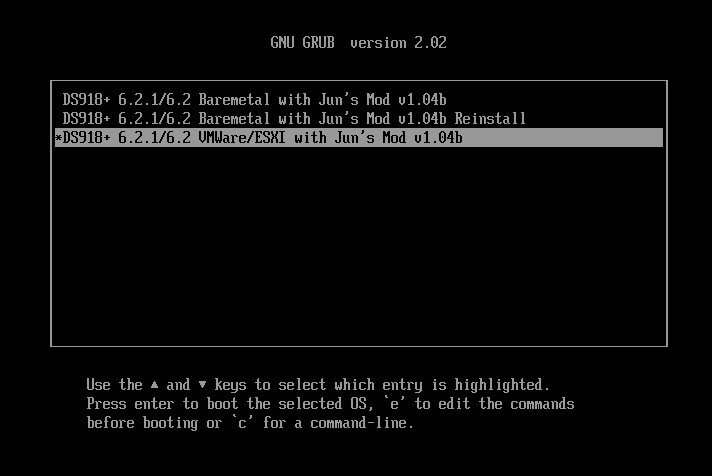
搜索不到主机