[title]前言[/title]
一般我们常用的系统也就是Win7或Win10了,但是如果我们想要同时使用这两个系统该怎么办呢?这次就给大家演示一下如何利用微软的原版镜像安装Win7+Win10双系统。此方法仅适用于支持UEFI引导的主板。
所需要的资源:Win7+Win10的原版系统镜像(MSDN),一块U盘(两块最好,一块写Win7镜像,一块写Win10镜像)。
[title]操作步骤[/title]
一、将原版镜像写入U盘
写镜像的话就非常简单了,下载软碟通(https://www.tenlonstudio.com/5113.html)直接将镜像写入即可。步骤如下:
打开系统镜像后按照下图所示操作(这里写入的是Win10的1903版本的镜像,Win7的话同样的操作方式)
二、设置U盘启动并安装Win10操作系统
如何U盘启动这里就不再赘述了,我们从U盘启动后可以看到如下界面(这里我使用虚拟机演示后续操作):
这里一般我们选择专业版就可以了,安装完成后可以使用工具进行激活。
这里我们先点击【新建】按钮,会需要我们定义分区大小,这里我仅作为演示划分了20G以安装Win10系统,然后点击【应用】。
完成分区的新建后这里可以看到有四个分区,其中有一个最大的,我们就选择那个分区,点击【下一步】进行系统的安装。
系统安装完成后自动重启,然后就是对系统的设置了,这里就不再演示了,大家根据需要自己设置即可。
Win10系统安装完成后,我们把U盘改为Win7系统镜像,开始下面的操作。
二、安装Win7操作系统实现双系统
使用写入Win7镜像的U盘启动,按照如下所示操作:
这里我依旧新建了20G的分区来安装Win7操作系统,一定要在未分配空间中新建分区而不是在安装Win10的分区里再进行安装。
这里直接【确定】即可。
然后系统会自动开始安装,安装完成后根据自己的需要进行设置。
设置完成后,系统安装完成。
三、双系统安装完成,进行一些小设置
我们Win10和Win7都安装完成后就可以重启机器了,重启后就可以选择操作系统了
为了防止我们运行一个操作系统时另一个操作系统受到影响,我们需要在当前系统的 计算机管理 – 磁盘管理 中将另一个系统所在分区的分区号删除。这里我仅使用Win7系统演示操作删除Win10安装分区的磁盘号:
在计算机管理 – 磁盘管理 中,找到Win10系统所在的分区,在上面右键选择【更改驱动器号和路径】
选择驱动器号,点击 删除 即可。
这样在Win7系统中就没有Win10系统的分区了,防止当前系统对另一个系统产生影响。
Win10也是同样的操作方法,这里就不再赘述。
[info]这样我们就完成了Win7+Win10双系统的安装,演示是先安装Win10后安装Win7,当然顺序不一样也没有关系。只是启动时选择操作系统的界面会不一样,系统都是可以正常使用的。[/info]

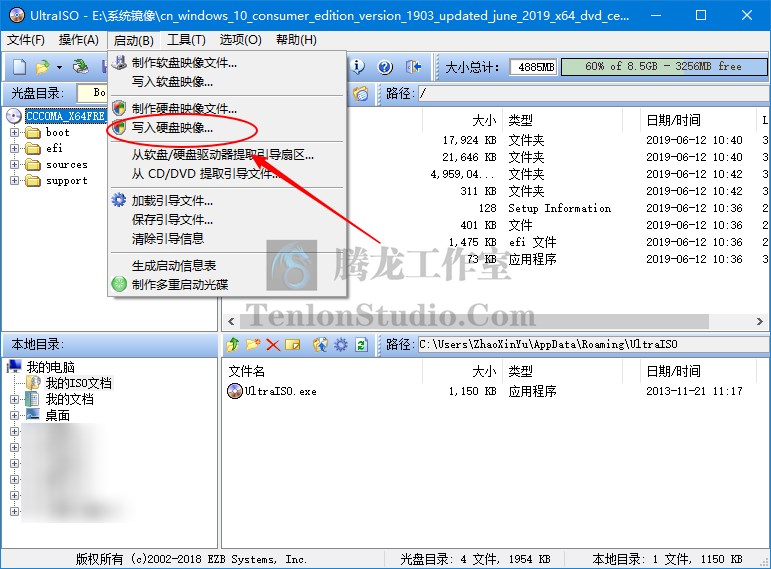
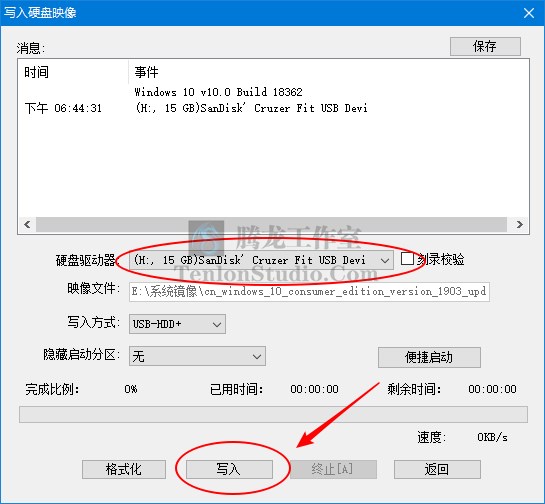
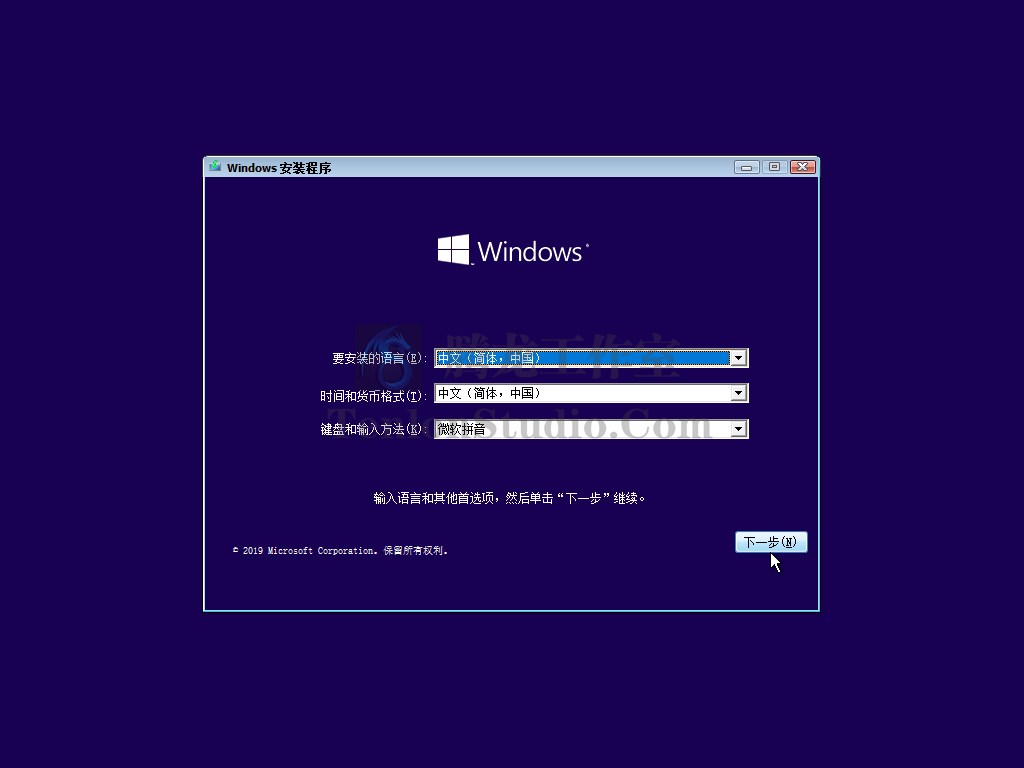
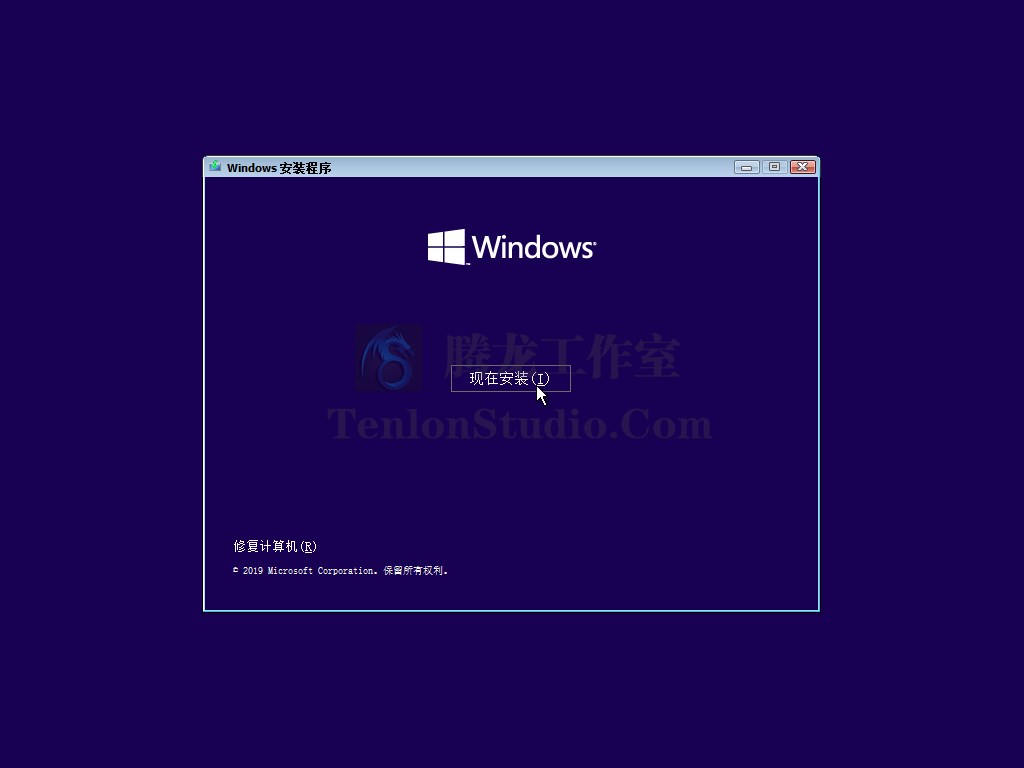
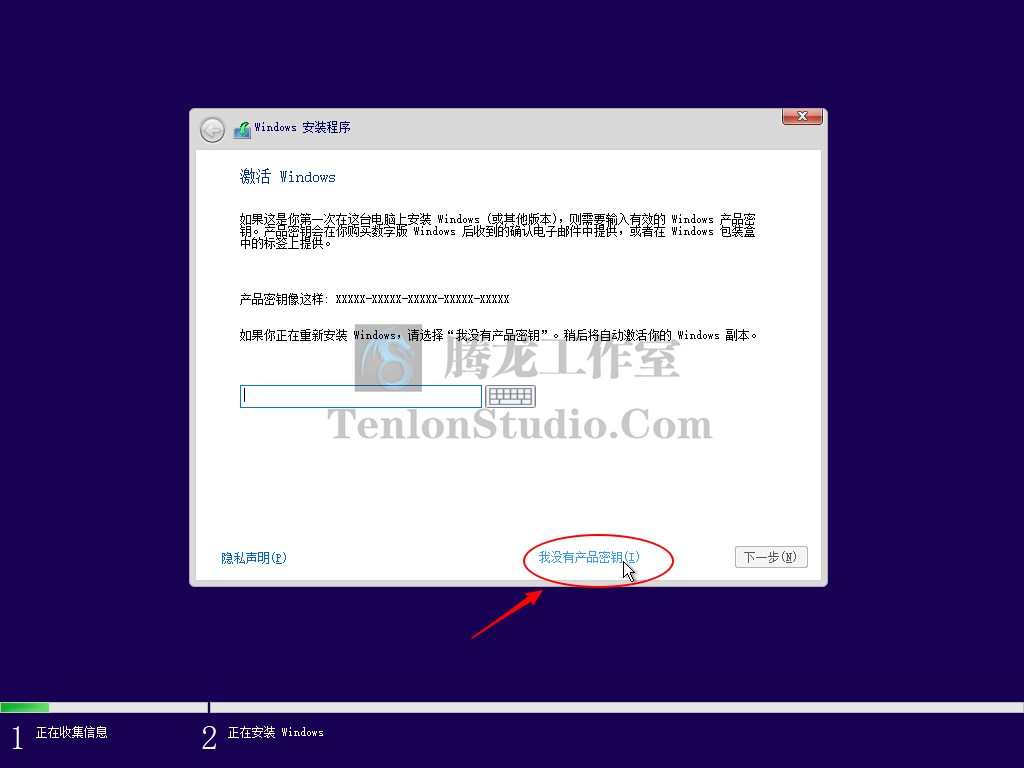
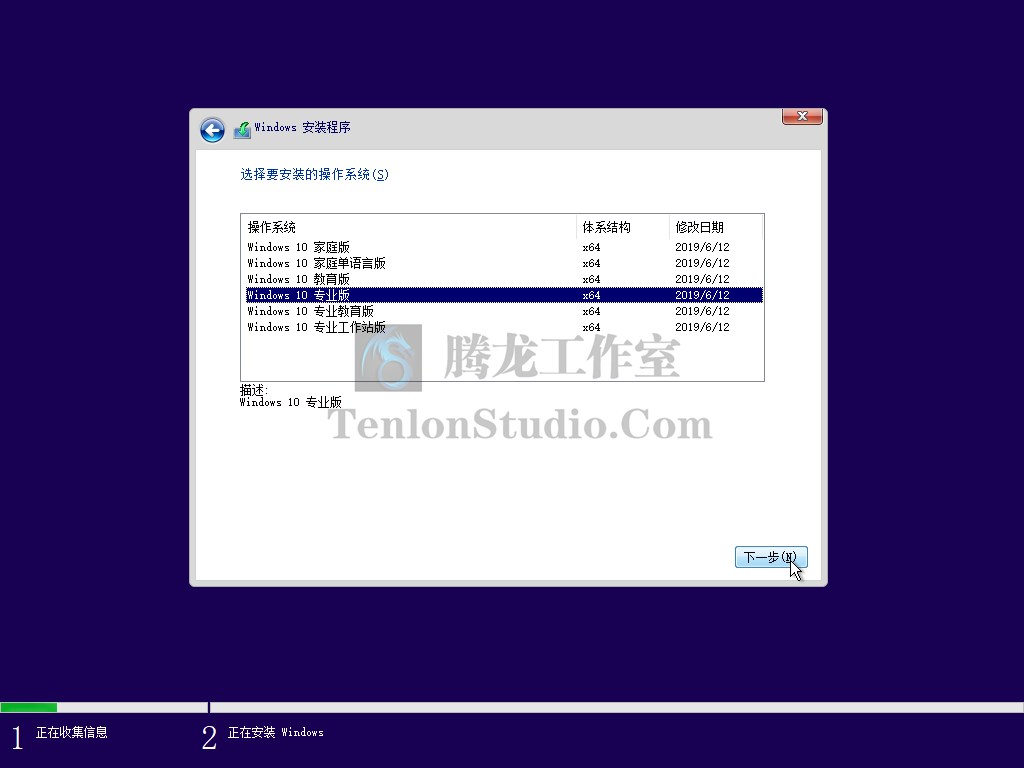
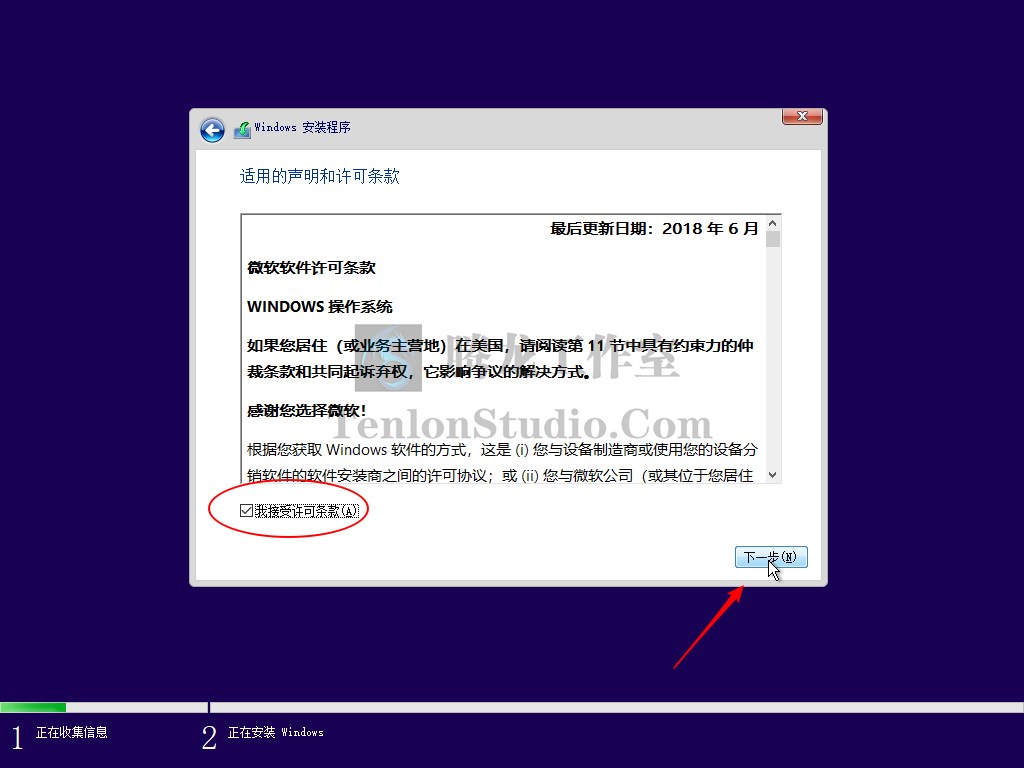
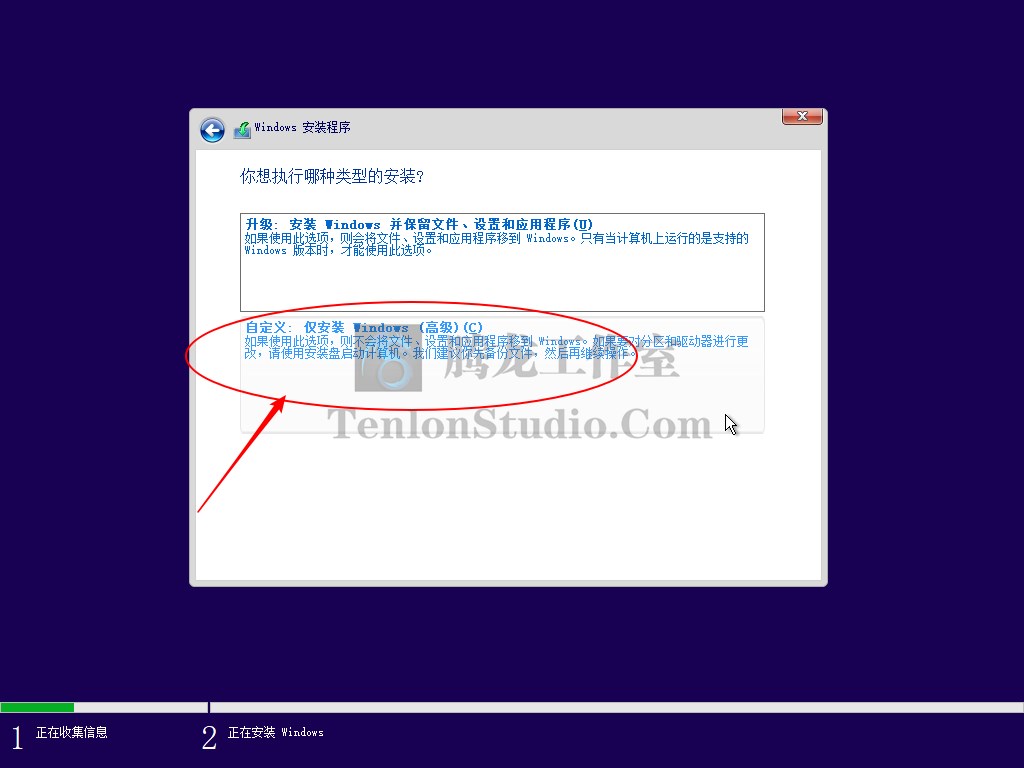
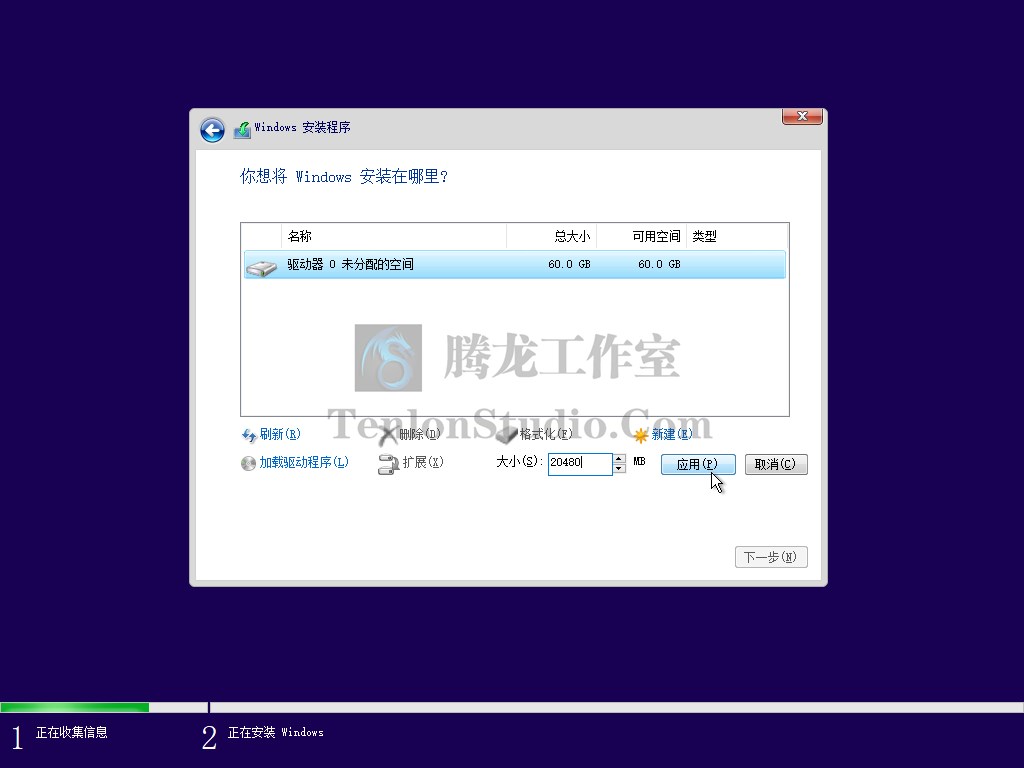
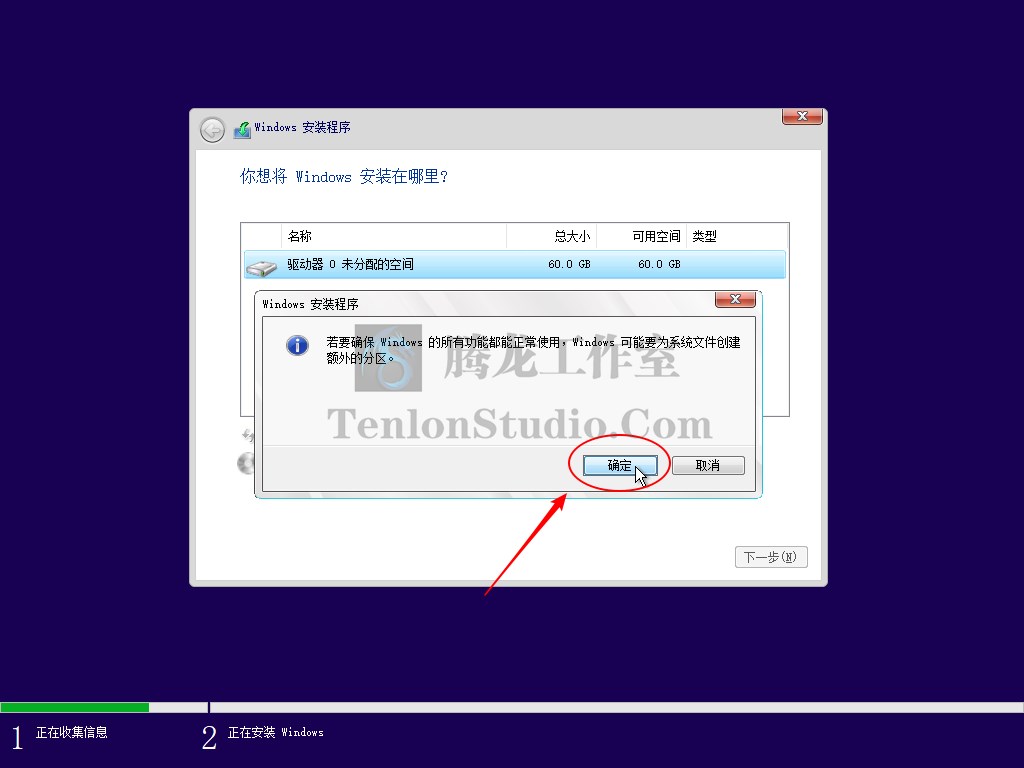
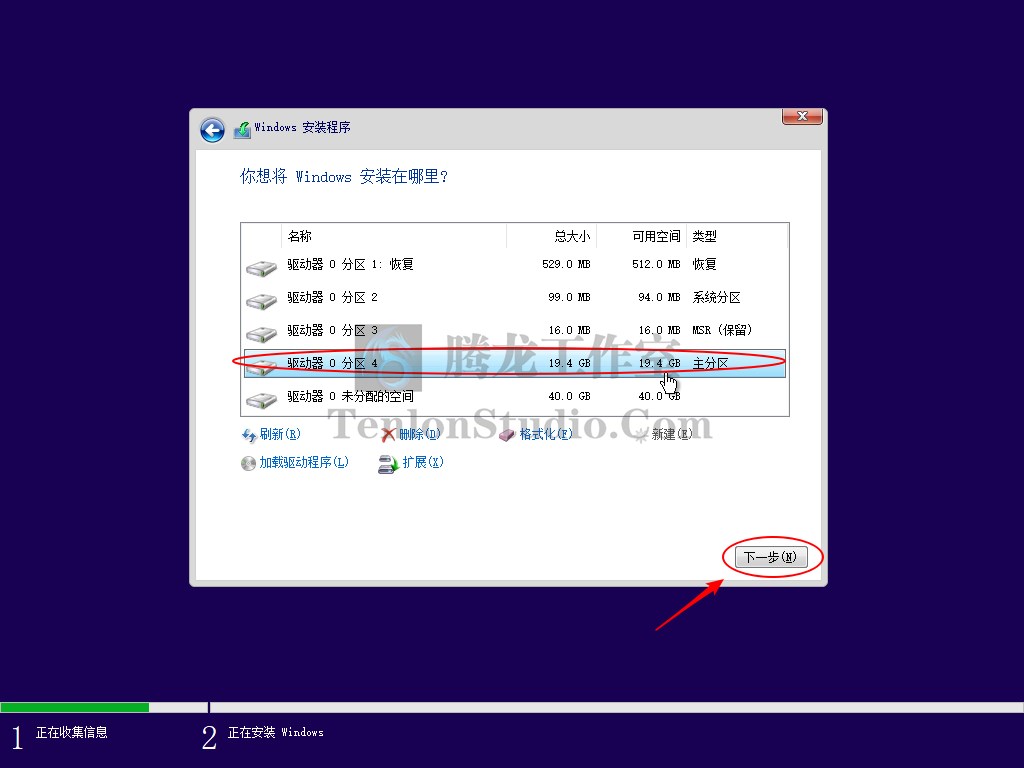
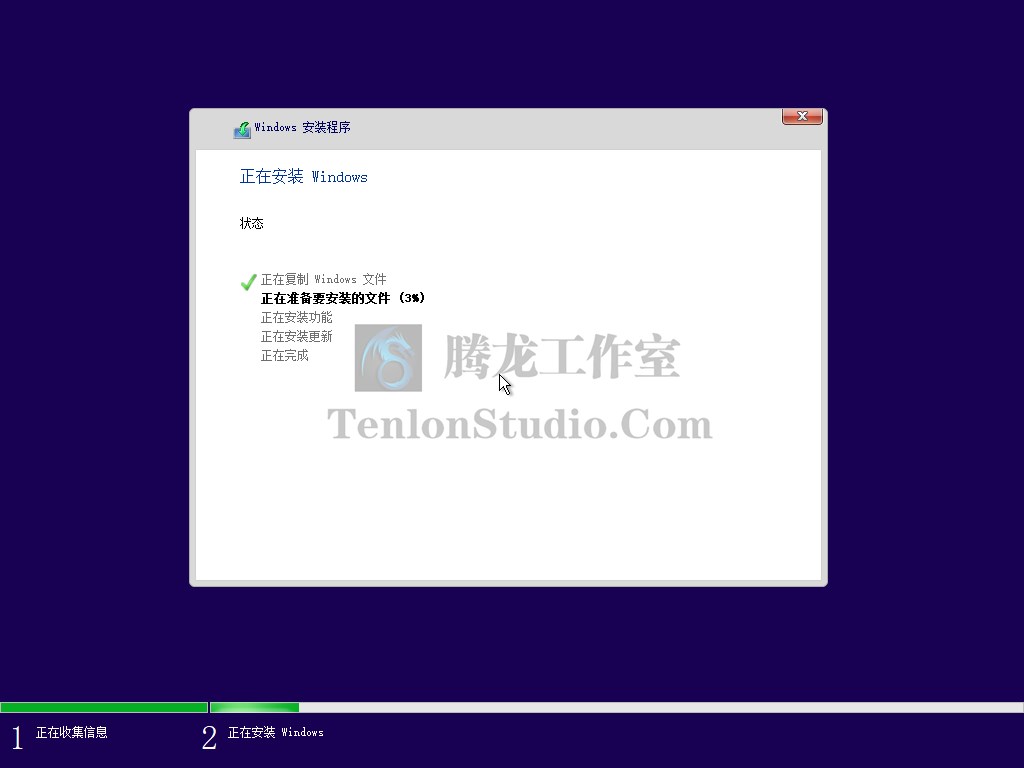
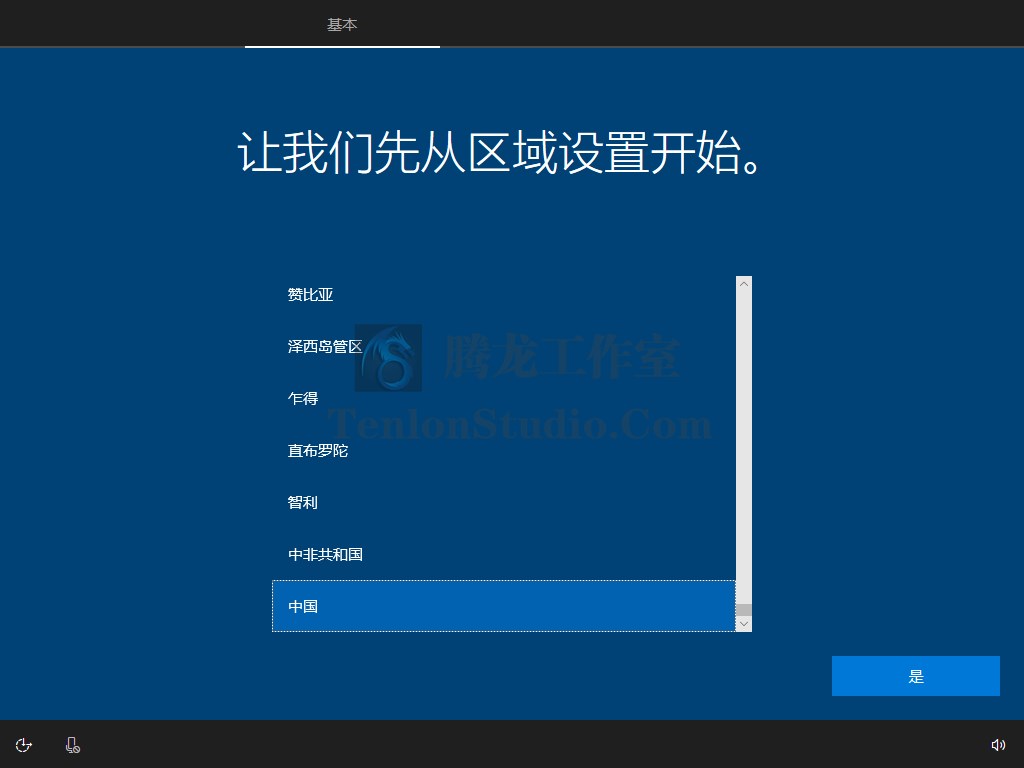
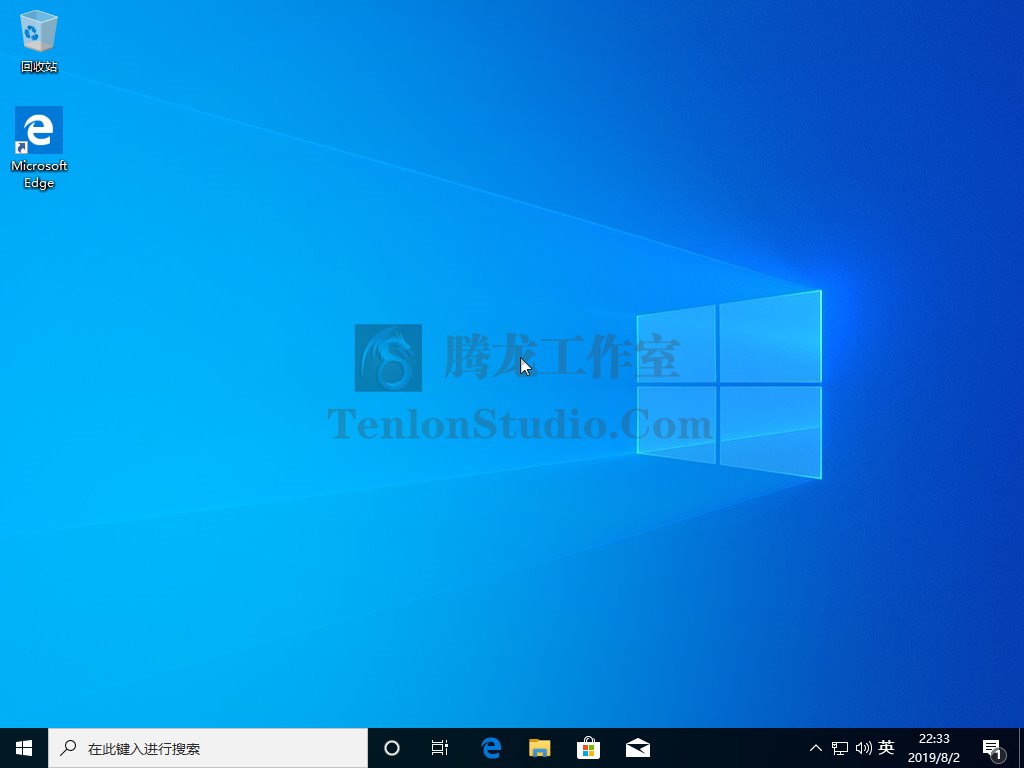
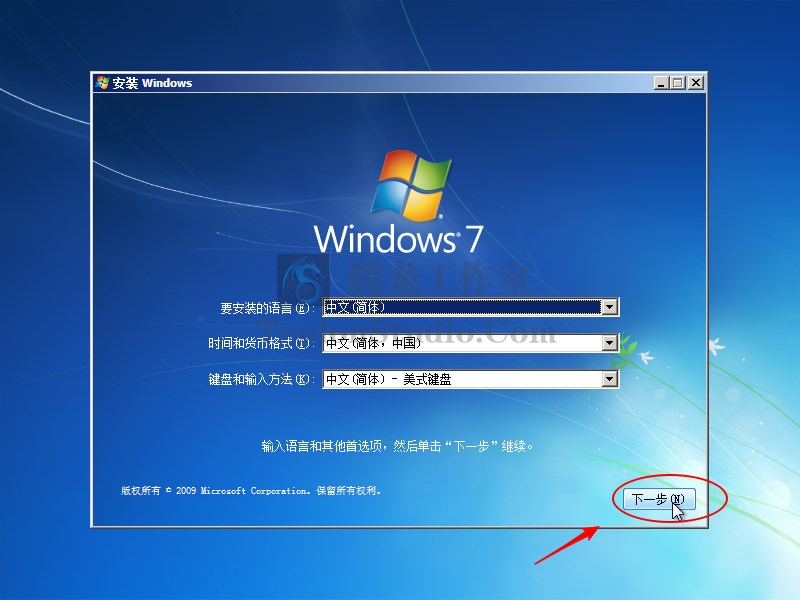

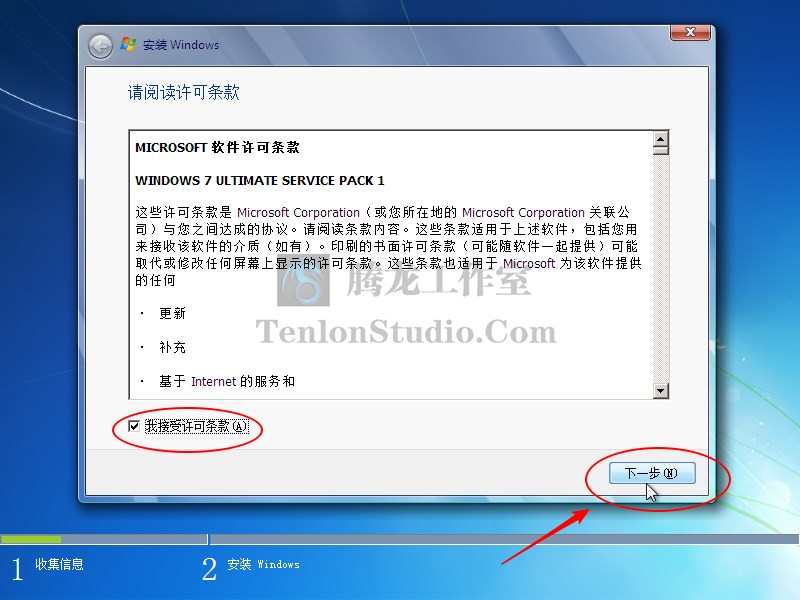
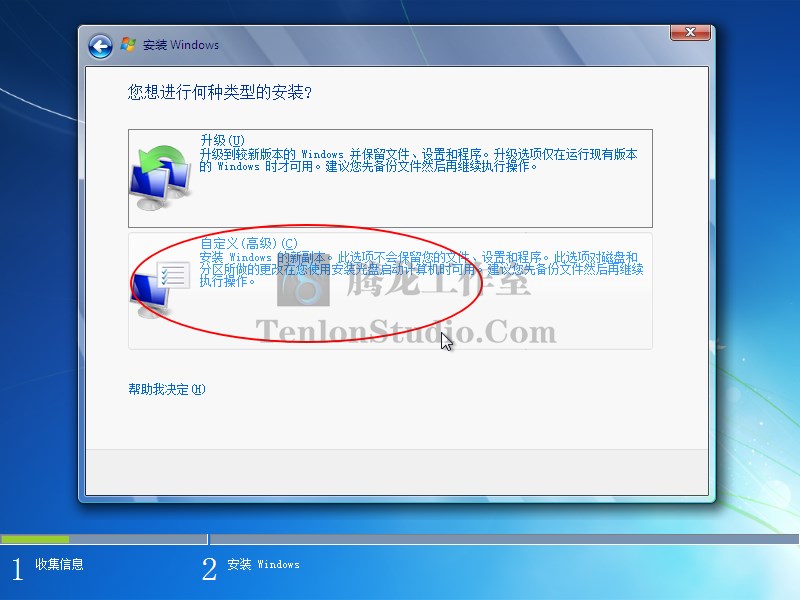
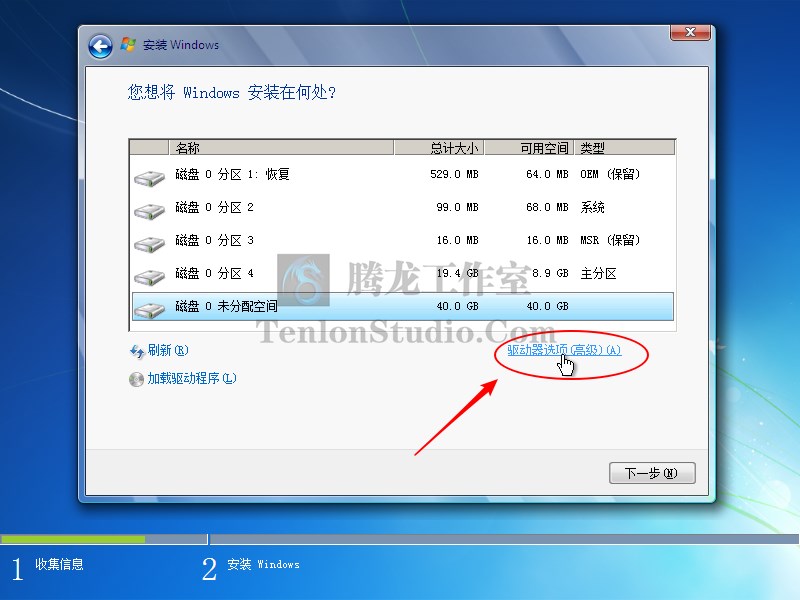
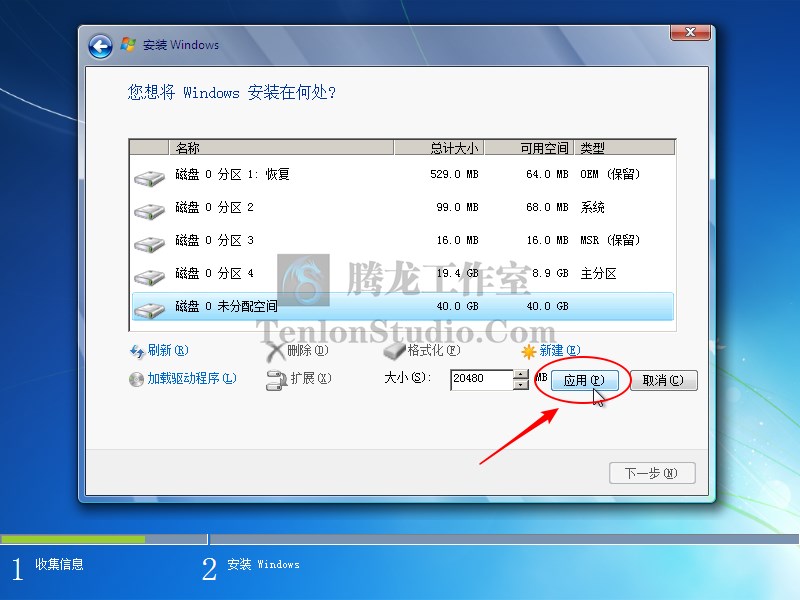
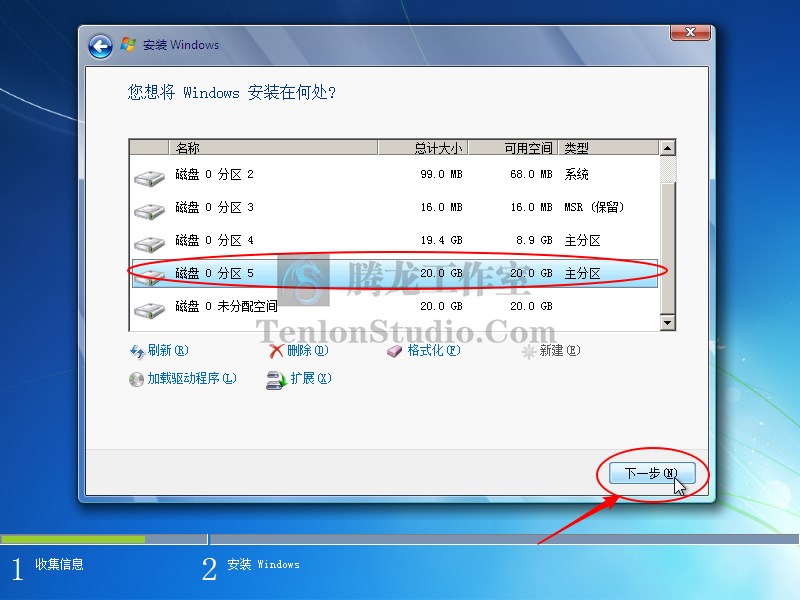
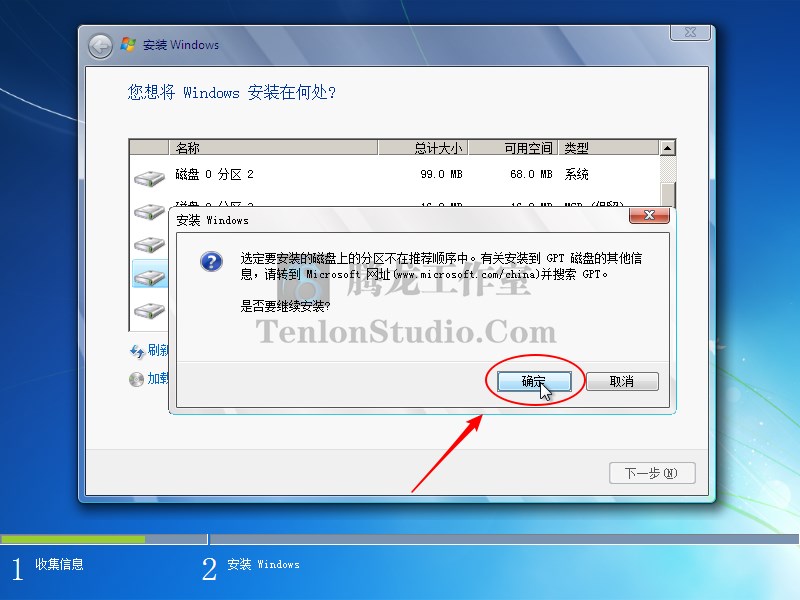
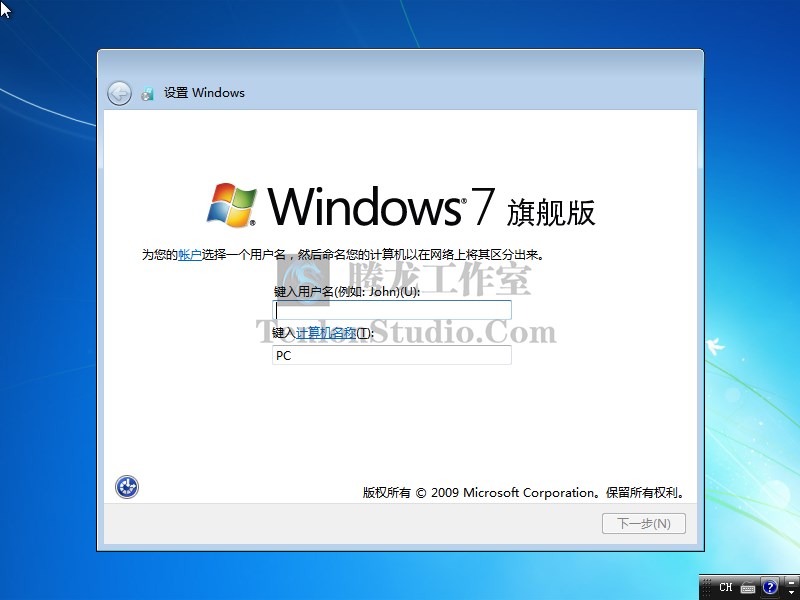
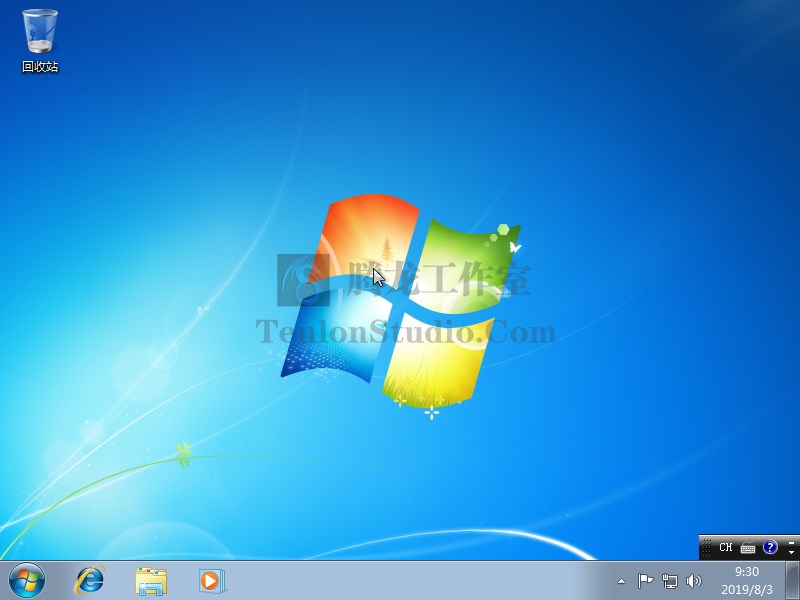
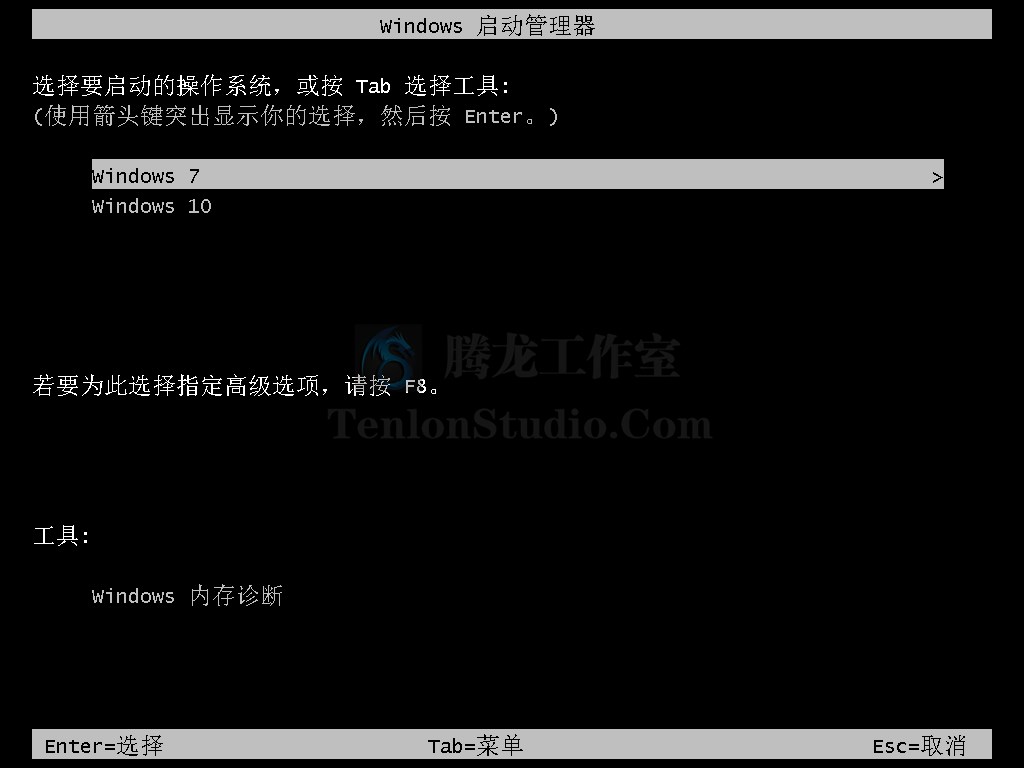

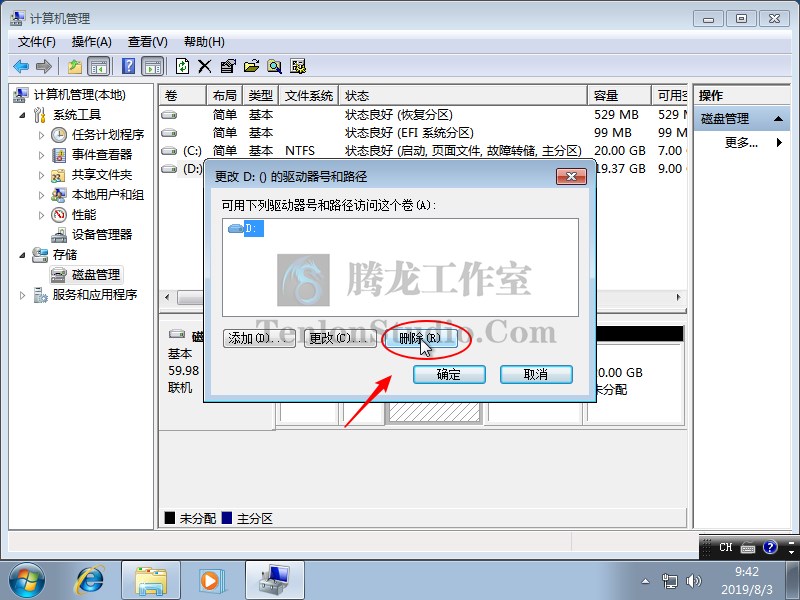
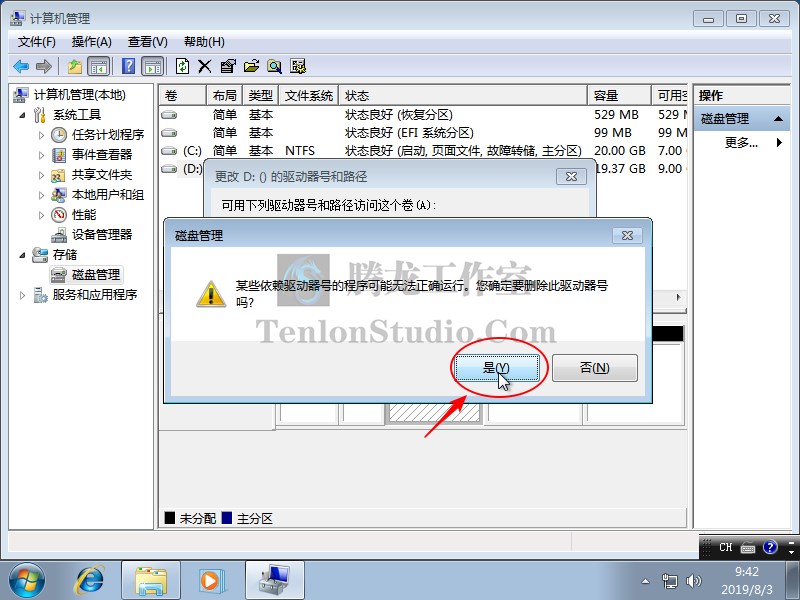
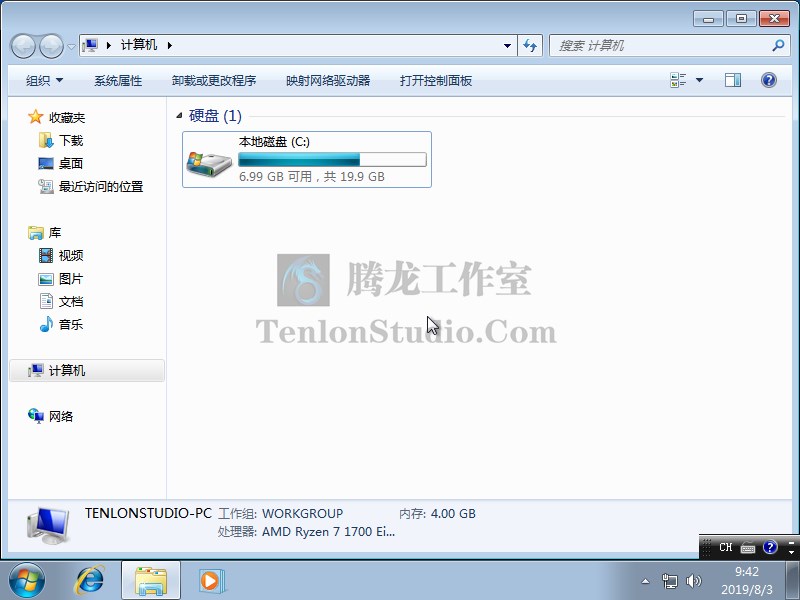
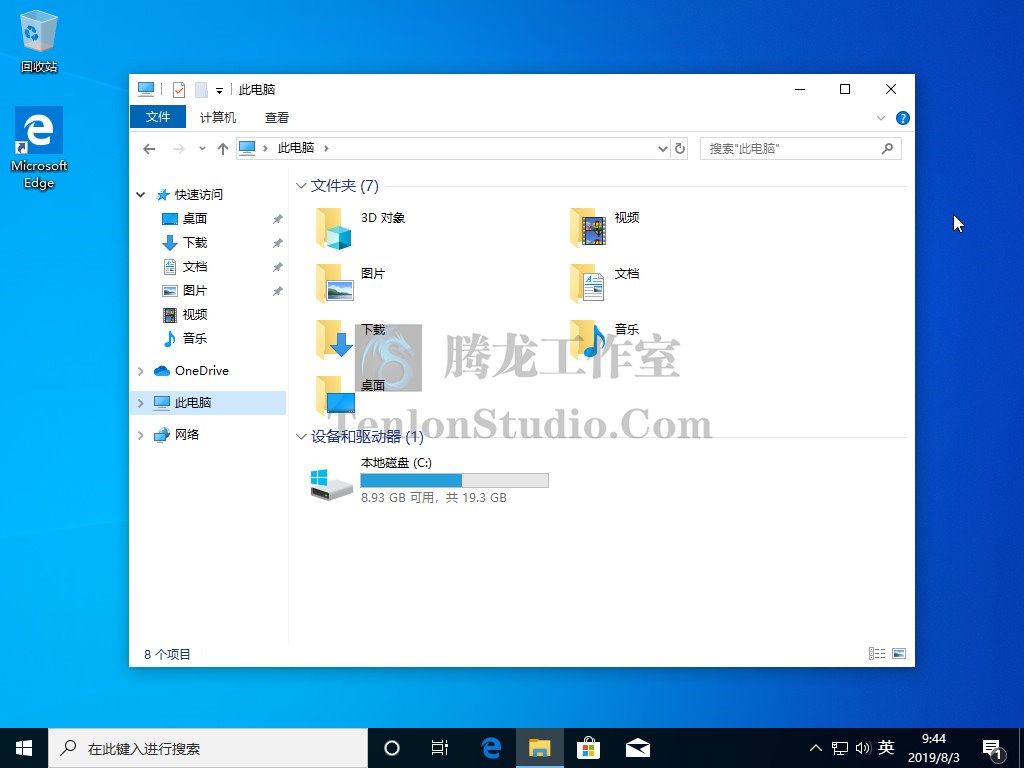
学习了。
Windows 7 x64 USB无法启动, 如何制作UEFI可启动盘,没写?!
Win7和Win10的启动盘制作方式是一样的。